Bài viết được bốn vấn trình độ chuyên môn bởi ông Võ Văn Hiếu – người có quyền lực cao kỹ thuật của Trung tâm sửa chữa điện rét – năng lượng điện tử Limosa
Khi thao tác với Microsoft excel, bài toán mở hai file cùng một lúc trên màn hình hiển thị máy tính sẽ giúp cho các bước của chúng ta trở nên thuận lợi và nhanh chóng hơn. Việc này cũng giúp cho những người dùng có thể so sánh cùng xử lý tài liệu trên nhị bảng tính không giống nhau một cách dễ dãi và nhanh chóng. Dưới đây là các cách mở 2 tệp tin excel đồng thời trên màn hình hiển thị máy tính

MỤC LỤC
1. Lý do lại mở 2 tệp tin excel và một lúc?
Mở 2 tệp tin excel cùng một lúc trên màn hình máy tính là một kỹ năng rất hữu ích cho người dùng, đặc biệt là trong nghành kế toán, tài chính, thống trị dữ liệu với nghiên cứu. Lúc mở hai file excel và một lúc, tín đồ dùng rất có thể dễ dàng đối chiếu và kiểm tra tài liệu giữa nhị bảng tính không giống nhau, hoặc triển khai các phép tính trên hai bảng tính khác biệt một cách mau lẹ và dễ dàng dàng.
Bạn đang xem: Cách mở 2 file excel trên 2 màn hình
Cụ thể, biết được cách mở 2 file excel đồng thời trên screen máy tính có thể giúp người dùng thực hiện nay các quá trình như:
So sánh tài liệu giữa nhị bảng tính khác nhau: người tiêu dùng khi biết cách mở 2 tệp tin excel cùng lúc trên màn hình hiển thị máy tính, bạn dùng hoàn toàn có thể so sánh và soát sổ sự khác nhau giữa chúng. Lúc mở nhị bảng tính excel cùng một lúc, tín đồ dùng có thể dễ dàng so sánh và kiểm tra tài liệu giữa nhị bảng tính không giống nhau.Thực hiện những phép tính trên nhị bảng tính khác nhau: Việc triển khai các phép tính trên nhị bảng tính khác biệt thường gặp mặt ở nghành nghề dịch vụ kế toán, tài chính và quản lý dữ liệu. Khi mở nhì bảng tính excel cùng một lúc, người dùng có thể thực hiện những phép tính trên hai bảng tính khác biệt một cách nhanh lẹ và dễ dàng dàng.Tạo và cập nhật các biểu đồ: Trong nghiên cứu khoa học cùng phân tích dữ liệu, việc tạo và update các biểu thiết bị là rất quan trọng để trình diễn các hiệu quả và phân tích dữ liệu. Lúc biết cách mở 2 file excel cùng lúc trên screen máy tính, bạn dùng có thể tạo và update các biểu trang bị trên nhị bảng tính không giống nhau một cách gấp rút và hiệu quả.Quản lý các dữ liệu không giống nhau: vào các quá trình liên quan đến quản lý dữ liệu, người dùng thường phải thao tác làm việc với những bảng tính chứa những dữ liệu không giống nhau. Khi mở nhị bảng tính excel cùng một lúc, người tiêu dùng có thể quản lý các dữ liệu khác nhau trên nhì bảng tính một cách dễ ợt và cấp tốc chóng.Thực hiện các thao tác làm việc copy, cut với paste dữ liệu: Việc tiến hành các thao tác làm việc copy, cut với paste dữ liệu trên nhị bảng tính không giống nhau cũng là một trong những tác dụng của việc biết cách mở 2 file excel cùng lúc trên màn hình máy tính. Người dùng rất có thể copy dữ liệu xuất phát từ một bảng tính sang trọng bảng tính không giống một cách thuận tiện và nhanh chóng, máu kiệm thời gian và sức lực lao động của mình.Với các lợi ích trên, việc tò mò cách mở 2 tệp tin excel cùng lúc trên màn hình laptop là rất đặc trưng với bạn dùng.
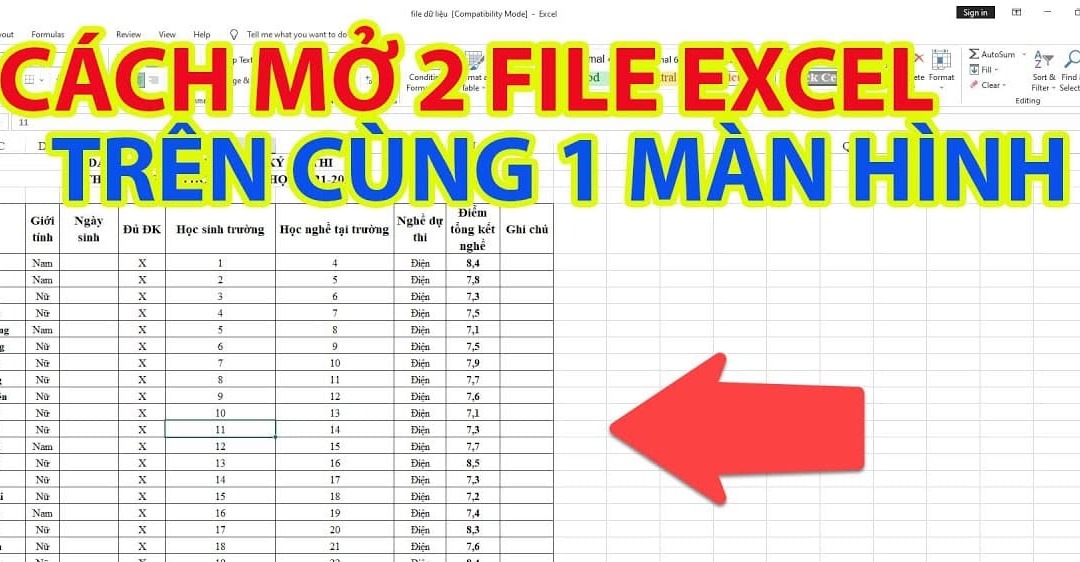
2. Giải pháp mở 2 file excel đồng thời trên màn hình hiển thị máy tính
Cách 1: Mở 2 file excel từ đầu
Bước 1: Bấm chuột đề xuất vào hình tượng excel trên thanh Taskbar.
Bước 2: Chọn “Microsoft excel” trong danh sách các tùy chọn.
Bước 3: Mở tệp tin excel đầu tiên bằng phương pháp chọn “File” vào thanh menu, tiếp nối chọn “Open” và tìm về file yêu cầu mở.
Bước 4: Mở file excel thiết bị hai bằng cách chọn “File” vào thanh menu, sau đó chọn “Open” và tìm đến file đề nghị mở.
Bước 5: Hai file excel hiện tại đang mở sẽ được hiển thị trên thanh Taskbar, bạn có thể chuyển đổi giữa nhì file bằng cách bấm chuột biểu tượng excel bên trên thanh Taskbar.
Cách 2: Mở tệp tin excel trực tiếp vào phần mềm
Bước 1: Mở ứng dụng excel trên đồ vật tính.
Bước 2: Chọn “File” vào thanh menu, kế tiếp chọn “Open” và tìm đến file phải mở.
Bước 3: Mở file excel vật dụng hai bằng cách chọn “File” trong thanh menu, kế tiếp chọn “Open” và tìm về file phải mở.
Bước 4: Hai tệp tin excel hiện đang mở sẽ tiến hành hiển thị trong ứng dụng excel, chúng ta cũng có thể chuyển đổi giữa nhị file bởi cách nhấp chuột tab tương ứng trên thanh trên thuộc của phần mềm excel.
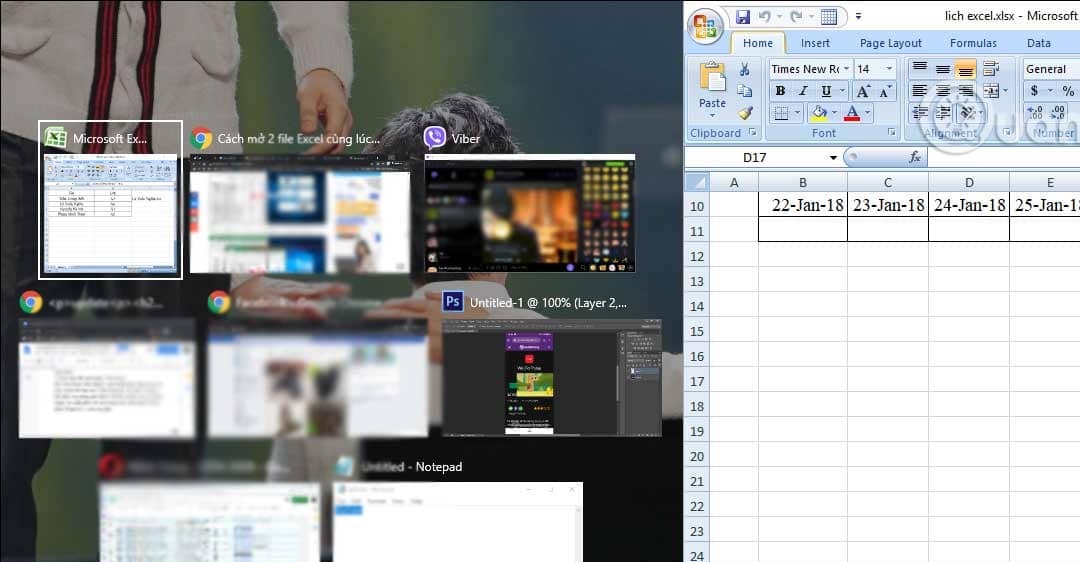
3. Biện pháp chia screen sử dụng khi mở 2 file excel cùng một lúc
Cách 1: Chia màn hình hiển thị excel bằng thanh Taskbar
Bước 1: Kéo một tệp tin excel từ bỏ thanh Taskbar lên màn hình.
Bước 2: Kéo tệp tin excel còn sót lại từ thanh Taskbar lên màn hình.
Bước 3: Kéo thanh phân loại giữa hai file nhằm điều chỉnh kích cỡ của chúng.
Bước 4: Giữ và kéo một đầu của thanh phân loại để chia màn hình thành nhị phần cân nhau hoặc theo tỉ lệ mong muốn.
Bước 5: Khi đã chia screen thành nhì phần, chúng ta cũng có thể thực hiện nay các công việc trên hai tệp tin excel và một lúc.
Cách 2: Chia màn hình hiển thị excel trực tiếp
Bước 1: Mở hai file excel đề xuất chia screen trên cùng 1 phần mềm excel.
Bước 2: Chọn tab của file excel đầu tiên trên thanh trên cùng của ứng dụng excel.
Bước 3: Kéo tab của tệp tin excel đầu tiên từ thanh trên thuộc xuống phía dưới để chế tạo ra một hành lang cửa số excel mới.
Bước 4: Chọn tab của tệp tin excel sản phẩm hai trên thanh trên thuộc của ứng dụng excel.
Bước 5: Kéo tab của file excel đồ vật hai từ thanh trên thuộc xuống bên dưới để chế tạo một hành lang cửa số excel mới.
Bước 6: các bạn đã tạo được hai cửa sổ excel mới, bạn cũng có thể kéo với thả chúng để điều chỉnh size và địa điểm của bọn chúng theo ý muốn.
Cách 3: Chia màn hình excel bởi phím tắt
Bước 1: Chọn tab của file excel bắt buộc chia màn hình trên thanh trên thuộc của ứng dụng excel.
Bước 2: Nhấn tổ hợp phím “Windows” cùng dấu mũi tên sang đề nghị “→” để chuyển cửa sổ excel sang bên phải.
Bước 3: Chọn tab của file excel phải chia screen trên thanh trên cùng của ứng dụng excel.
Bước 4: Nhấn tổ hợp phím “Windows” cùng dấu mũi tên thanh lịch trái “←” để chuyển cửa sổ excel sang bên trái.
Bước 5: Bạn sẽ chia màn hình hiển thị thành nhị phần đều bằng nhau và rất có thể thực hiện tại các công việc trên hai tệp tin excel cùng một lúc.
Trong bài viết này, shop chúng tôi đã hướng dẫn cho mình cách mở 2 file excel đồng thời trên màn hình hiển thị máy tính và những cách chia screen để áp dụng đồng thời nhì bảng tính excel. Hi vọng nội dung bài viết của Trung tâm thay thế sửa chữa điện rét – điện tử Limosa có thể giúp ích được cho bạn. Giả dụ có bất kỳ thắc mắc gì khác, vui lòng liên hệ HOTLINE 1900 2276 nhằm được cung cấp thêm.
Khi làm việc với bảng Excel sẽ có những lúc bạn cần so sánh nội dung để đối chiếu số liệu giữa những bảng thống kê, hoặc cách xử trí 2 file tài liệu cùng lúc. Chính vì như thế bạn bắt buộc mở 2 tệp tin Excel bên trên cùng screen để thuận lợi hơn trong việc xem văn bản và số liệu. Trước đó tmec.edu.vn. Com đã từng có lần hướng dẫn bạn đọc cách mở các file Word đồng thời trên laptop bằng phần mềm. Cùng với Excel thì chúng ta cũng có thể tận dụng ngay nhân tài có sẵn trên Excel hoặc công dụng mở nhiều màn hình cùng lúc trên Windows. Bài viết dưới đây đã hướng dẫn bạn đọc cách mở 2 tệp tin Excel thuộc lúc.
Xem nhanh nội dung
1. Mở 2 file Excel cùng lúc
Để mở 2 tệp tin Excel 2013 trở lên:
Bạn nhấp đúp loài chuột vào lần lượt những file mà bạn muốn mở để mở những file trên và một màn hình. Vì chưng Excel 2013, 2016, 2019 những đã hỗ trợ mở nhiều file cùng lúc buộc phải bạn chỉ việc nhấp đúp loài chuột vào file Excel nên mở là được. Tham khảo cách triển khai trong bài viết Cách mở các bảng tính cạnh nhau trong Excel 2013.
Cách mở 2 tệp tin Excel 2010 trở xuống:
Với phần đông phiên bạn dạng thấp hơn nữa thì trước hết bạn mở 1 file Excel, sau đó tại icon Excel làm việc thanh Taskbar những bạn nhấn giữ phím Shift với nhấn chọn chuột trái để mở thêm một hành lang cửa số Excel mới.
Sau đó ở cửa sổ Excel mới bạn nhấn vào hình tượng Office hoặc vào File nhằm mở tiếp bảng Excel khác. Như vậy bạn đã có thể coi 2 file Excel cùng lúc trên cùng 1 màn hình.
2. Biện pháp xem 2 tệp tin Excel cùng lúc trên màn hình
Để 2 tệp tin Excel mở ra trên screen cùng lúc, trước hết bạn mở 2 file cùng lúc như sinh hoạt mục 1. Tại cửa sổ Excel đồ vật nhất, chúng ta nhấn giữ loài chuột vào file cùng kéo bé trỏ chuột đụng vào mép phải của màn hình hiển thị máy tính, hoặc tổng hợp phím Windows + mũi thương hiệu phải. Khi đó file Excel sẽ được thu nhỏ lại và hiện ở screen bên phải.
Nếu lộ diện màn ngoài ra bên dưới, bạn chọn file Excel thứ 2 để mở nó sống phần màn hình hiển thị bên trái. Trường hợp không xuất hiện như hình chụp, bạn bấm chuột lên file thứ hai rồi dấn Windows + múi tên trái, hoặc nhấn chuột đề xuất vào file cùng kéo chuột đụng vào mép trái của màn hình.
Xem thêm: Hoa bằng cầu giấy google map s, giaydabongtot
.
3,8 ★ 4