E0;nh đến m&#x
E1;y Mac Excel mang lại web Excel 2021 Excel 2021 for Mac Excel 2019 Excel 2019 for Mac Excel năm nhâm thìn Excel năm nhâm thìn for Mac Excel 2013 Excel 2010 Excel 2007 Excel for Mac 2011 coi th&#x
EA;m...&#x
CD;t hơn
Excel không ít phong cách bảng được xác định trước mà chúng ta cũng có thể sử dụng để nhanh lẹ định dạng bảng. Nếu những kiểu bảng được khẳng định trước không thỏa mãn nhu cầu nhu cầu của bạn, bạn cũng có thể tạo và áp dụng một phong cách bảng tùy chỉnh. Mặc dù bạn chỉ có thể xóa các kiểu bảng tùy chỉnh nhưng bạn có thể loại quăng quật mọi đẳng cấp bảng đã xác định trước để kiểu dáng bảng đó không hề được vận dụng cho bảng.
Bạn đang xem: Cách lập bảng trong excel 2007
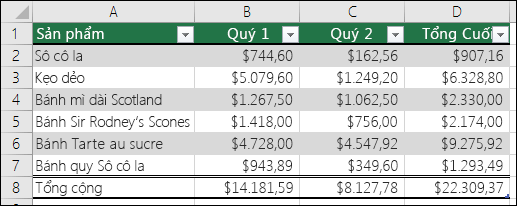
Bạn hoàn toàn có thể điều chỉnh thêm định dạng bảng bằng phương pháp chọn tùy lựa chọn Kiểu Nhanh cho những thành phần bảng, chẳng hạn như Tiêu đề cùng Hàng Tổng ,Cột Đầu tiên và cuối cùng ,Hàng với Cột gồm Dải băng,cũng như tự động hóa Lọc.
Lưu ý: Ảnh chụp screen trong nội dung bài viết này được tiến hành trong Excel 2016. Nếu khách hàng có một phiên phiên bản khác thì cơ chế xem của bạn có thể khác một chút ít nhưng trừ khi được nêu rõ trong trường phù hợp khác thì chức năng là tương đương nhau.
Chọn thứ hạng bảng
Khi chúng ta có dải dữ liệu không được định dạng dưới dạng bảng, dải ô Excel sẽ tự động hóa chuyển thay đổi dải tài liệu đó thành bảng khi chúng ta chọn vẻ bên ngoài bảng. Chúng ta cũng có thể thay đổi định dạng mang lại bảng hiện tại có bằng phương pháp chọn một định hình khác.
Chọn ô ngẫu nhiên trong bảng hoặc phạm vi ô bạn có nhu cầu định dạng bên dưới dạng bảng.
Trên tab Trang đầu, bấm vào Định dạng như Bảng.
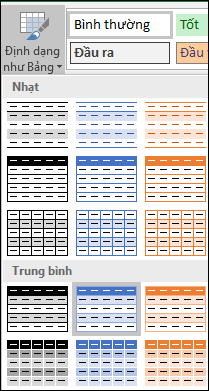
Bấm vào vẻ bên ngoài bảng bạn muốn sử dụng.
Lưu ý:
Xem trước Tự động - Excel sẽ tự động định dạng dải dữ liệu hoặc bảng của doanh nghiệp với phiên bản xem trước của ngẫu nhiên kiểu nào các bạn chọn, nhưng sẽ chỉ vận dụng kiểu đó nếu như bạn nhấn Enter hoặc click chuột để xác nhận kiểu đó. Bạn cũng có thể cuộn qua những định dạng bảng bởi chuột hoặc phím mũi tên của bàn phím.
Tạo hoặc xóa kiểu bảng tùy chỉnh
Quan trọng:
Sau lúc tạo, những kiểu bảng tùy chỉnh cấu hình sẽ sẵn dùng từ bộ sưu tầm Kiểu Bảng dưới mục Tùy chỉnh.
Các hình trạng bảng tùy chỉnh thiết lập chỉ được lưu trữ trong sổ làm việc hiện tại với không sẵn dùng trong các sổ thao tác làm việc khác.
Tạo kiểu dáng bảng tùy chỉnh
Chọn ô ngẫu nhiên trong bảng bạn muốn sử dụng để sinh sản kiểu tùy chỉnh.
Trên tab Trang đầu, bấm chuột Địnhdạng như Bảng hoặc bung rộng tủ đựng đồ Kiểu Bảng tự tab dụng cụ Bảng > thi công (tab Bảng trên đồ vật Mac).
Bấm Kiểu Bảng Mới, thứ hạng này vẫn khởi chạy vỏ hộp thoại thứ hạng Bảng Mới.
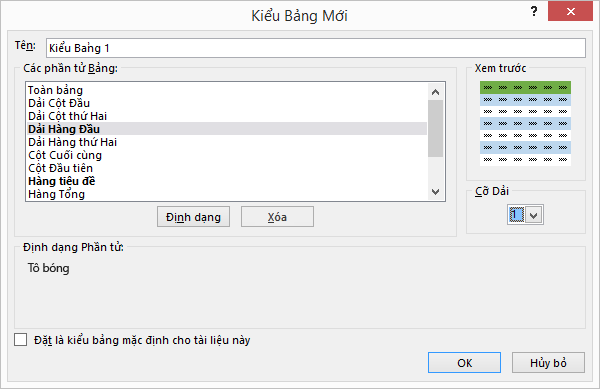
Trong hộp Tên, nhập tên mang lại kiểu bảng mới.
Trong vỏ hộp Thành phần Bảng, hãy triển khai một trong các bước sau:
Để định hình một thành phần, hãy bấm vào thành phần đó, rồi bấm chuột Định dạng ,rồi lựa chọn tùy lựa chọn định dạng bạn muốn từ các tab phông chữ,Viền hoặc Tô.
Để sa thải định dạng hiện bao gồm khỏi một phần tử, hãy bấm chuột thành phần đó, rồi bấm Xóa.
Bên dưới Xemtrước , bạn có thể xem những đổi khác định dạng mà chúng ta đã thực hiện ảnh hưởng đến bảng như vậy nào.
Để cần sử dụng kiểu bảng mới làm kiểu bảng mặc định vào sổ làm việc hiện tại, hãy chọn hộp kiểm Đặt có tác dụng kiểu bảng mang định cho tài liệu này.
Xóa dạng hình bảng tùy chỉnh
Chọn ô bất kỳ trong bảng mà bạn có nhu cầu xóa vẻ bên ngoài bảng tùy chỉnh.
Trên tab Trang đầu, nhấp chuột Địnhdạng như Bảng hoặc bung rộng bộ sưu tầm Kiểu Bảng từ bỏ tab phép tắc Bảng > thi công (tab Bảng trên máy Mac).
Bên dướiTùy chỉnh, bấm chuột phải vào dạng hình bảng bạn muốn xóa, rồi bấm vào Xóa trên thực đơn lối tắt.
Lưu ý: Tất cả các bảng trong sổ làm việc hiện trên đang sử dụng kiểu bảng đó sẽ được hiển thị trong định dạng bảng khoác định.
Có một số trong những tùy chọn kiểu bảng có thể được bật và tắt. Để áp dụng ngẫu nhiên tùy chọn nào trong những này:
Chọn ô bất kỳ trong bảng.
Đi tới hiện tượng bảng > Thiếtkế hoặc tab Bảng trên thứ Mac, rồi trong nhóm Tùy lựa chọn Kiểu Bảng, lựa chọn hoặc bỏ chọn bất kỳ mục như thế nào sau đây:
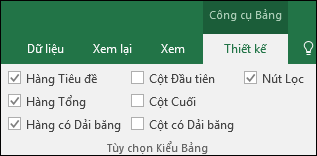
Hàng Tiêu đề - Áp dụng hoặc sa thải định dạng từ hàng đầu tiên vào bảng.
Cột Đầu tiên - Áp dụng hoặc sa thải định dạng từ cột trước tiên trong bảng.
Cột Cuối thuộc - Áp dụng hoặc thải trừ định dạng trường đoản cú cột ở đầu cuối trong bảng.
Hàng bao gồm dải băng - Hiển thị sản phẩm lẻ cùng hàng chẵn với tạo thành bóng xen khâu để dễ đọc.
Cột gồm dải băng - Hiển thị cột lẻ với chẵn với chế tạo bóng xen khâu để dễ dàng đọc.
Trong Excel dành cho web, chúng ta có thể áp dụng tùy chọn kiểu bảng nhằm định dạng các thành phần bảng.
Chọn tùy chọn kiểu bảng nhằm định dạng những thành phần bảng
Có một số trong những tùy lựa chọn kiểu bảng có thể được bật và tắt. Để áp dụng ngẫu nhiên tùy chọn nào trong những này:
Chọn ô ngẫu nhiên trong bảng.
Trên tab Thiết kế Bảng, bên dưới Tùy chọn Kiểu, chọn hoặc vứt chọn ngẫu nhiên mục làm sao sau đây:
Hàng Tiêu đề - Áp dụng hoặc sa thải định dạng từ hàng đầu tiên trong bảng.
Cột Đầu tiên - Áp dụng hoặc loại bỏ định dạng trường đoản cú cột trước tiên trong bảng.
Cột Cuối cùng - Áp dụng hoặc thải trừ định dạng từ cột sau cùng trong bảng.
Trong bảng Excel đã gồm sẵn các ô kẻ mờ để các bạn dễ làm việc trong quá trình tính toán. Và việc tạo bảng trong Excel, kẻ bảng trong Excel đang là cần nếu như các bạn có nhu cầu bảng tính toán của bản thân mình chuyên nghiệp. Chúng ta chèn thêm được bảng vào trong bảng tính sẽ giúp đỡ bạn dễ dàng trong thống trị và xử lý tài liệu hơn.
Tất nhiên giải pháp tạo bảng trong Excel cũng rất đơn giản. Chưa đến vài bước là các bạn sẽ biết giải pháp kẻ bảng vào Excel để xử trí dữ liệu. Nội dung bài viết trước chúng ta đã biết phương pháp gộp ô trong Excel nhưng mà không làm mất dữ liệu. Nội dung bài viết này mình thường xuyên hướng dẫn chúng ta cách tạo bảng, kẻ bảng vào Excel nhé.
“Tips:” Hướng dẫn chỉnh các ô đều bằng nhau trong bảng Word
NỘI DUNG CHÍNH CỦA BÀI VIẾT:
1. Sử dụng bản lĩnh “Format as table” nhằm kẻ bảng
– trường hợp các bạn dùng tính năng Format as table để sinh sản bảng vào Excel. Trường vừa lòng này chúng ta đã nhập xong xuôi dữ liệu, và mong muốn có bảng để dễ dàng quản lý và cai quản số liệu.
– bây giờ tất cả những số liệu của chúng ta cơ bản là trả thành. Chỉ gồm điều họ sẽ tạo thành bảng đến phần dữ liệu này nhé:

+ Đầu tiên các bạn bôi đen tổng thể phần dữ liệu cần được tạo bảng. Tiếp theo các bạn click lựa chọn vào Home của Excel. Kế tiếp bạn đưa con chuột và chọn Format as table.

+ Như sống hình trên, các chúng ta cũng có thể thấy bao gồm rất nhều Style để tạo thành bảng dữ liệu sẵn có. Các bạn cũng có thể lựa chọn dễ chịu và thoải mái miễn sao bảng dữ liệu của chính bản thân mình được làm chủ một phương pháp dễ dàng.
+ cùng sau khi chúng ta lựa lựa chọn Style để tạo ra bảng dữ liệu trong Excel rồi thì ta có công dụng như hình dưới:

2. Sử dụng công dụng “Insert Table” để kẻ bảng
Insert Table cũng là một trong công cầm để giúp chúng ta dễ dàng thi công được hầu như bảng dữ liệu trọn vẹn trực quan.
Để triển khai tạo bảng trong Excel, chúng ta thực hiện theo hướng dẫn dưới đây:
– Đầu tiên chúng ta bôi black một vùng trong bảng Excel cần được tạo bảng dữ liệu. Mình nói thêm với chúng ta rằng vùng dữ liệu được sứt đen hoàn toàn có thể đã nhập hoàn thành dữ liệu. Hoặc rất có thể là một bảng Excel new tinh.
– tiếp theo đó, các bạn click chọn và thẻ Insert > Table. Tiếp đến cửa sổ Creat Table mở lên như hình dưới:

– Các bạn cũng có thể dễ dàng biến hóa vùng chế tác bảng nếu như muốn ở cửa sổ Creat Table mặt trên. Nếu như không biến hóa vùng để tạo bảng thì các bạn click lựa chọn vào OK. Ta được kết quả bảng dữ liệu như hình dưới:

Lưu ý: Trong bảng bạn vừa new tạo ở trên, khi bạn đặt con trỏ chuột vào trong 1 ô bất kỳ. Bên trên thanh quy định của Excel lộ diện tiện ích Table Tools có đựng được nhiều Options. Vào đó họ cần chú ý đến mục Design.

Các kỹ năng chính của phần Design
Header Row: Bảng nhằm ghi những thông tin, những tiêu đề của từng cột dữ liệu.Totol Row: Tính tổng các cột tài liệu và xuất hiện thêm ở loại cuối của văn bản.Banded Row: dùng để làm phối màu xen kẽ giữa những ô vào bảng dữ liệu.First column: Cột bên trái thứ nhất rồi.Last Column: Ở cột bên buộc phải cùng của bảng dữ liệu, có tác dụng liệt kê hoặc tính tổng.Banded Column: Đây là tính năng dùng phối những màu xen kẽ cho các ô với cột.– Table Style là quanh vùng lựa chọn các mẫu đồ họa cho bảng dữ liệu của bạn. Tại đây các bạn có thể lựa chọn những mẫu Table với các phong cách khác nhau.
+ nếu như khách hàng đã sản xuất bảng rồi, mặc dù các dữ liệu các bạn đưa vào nhiều hơn thế số chiếc và số cột đã tạo nên thì chúng ta thực hiện tại như sau:
Nếu thêm dòng, bạn bấm chuột chọn vào ô ở đầu cuối góc bên phải, tiếp nối click vào phím Tab trên bàn phím. Auto một loại mới sẽ được tạo. Hoặc các bạn có thể bấm chuột phải vào dòng cuối cùng, tiếp đến chọn Insert nhằm thêm cái mới.Nếu thêm cột thì ta cũng có tác dụng tương tự, bạn bôi black vùng dữ liệu của một cột bất kỳ. Sau đó click chuột phải vào và lựa chọn Insert, tiếp đó chọn Table Columns to lớn the Left để thêm một cột bên trái; chọn Table Columns to lớn the Right để thêm một cột mặt phải.
3. Tạo bảng, kẻ bảng vào Excel bằng khả năng Borders
Đây là một trong những cách kẻ bảng thủ công hơn, mặc dù lại được nhiều người sử dụng. Thực hiện Borders để sinh sản bảng đang ngốn những thời gian của người sử dụng hơn so với 2 bí quyết tạo bảng ngơi nghỉ trên.
Để chế tạo bảng cho dữ liệu trong Excel chúng ta thực hiện như sau:
– chúng ta dùng con chuột trái bôi black vùng tài liệu cần để tạo thành bảng.

– Tiếp theo các bạn click chọn lên menu Home trên thanh công cụ. Tiếp đến bạn tra cứu đến biểu tượng Buttom Border như hình dưới:

– khi chúng ta click vào mũi tên kề bên nút Bottom Border, các kiểu kẻ con đường viền hiện lên. Hôm nay bạn có không ít lựa lựa chọn để triển khai kẻ bảng đến vùng dữ liệu của mình. Một bảng dữ liệu như hình dưới được tạo:

– công việc tiếp theo hiện nay của bạn là sửa đổi khung viền mang đến bảng dữ liệu. Đối với Excel, phép tắc Border có các cấu hình thiết lập để sản xuất khung mặt đường viền gần tương tự như như vào Word mà chúng ta đã được biết. Từ bây giờ bạn trét đen tổng thể phần bảng dữ liệu được tạo.
– sau khoản thời gian bôi black bạn bấm vào phải vào bảng tài liệu vừa new tạo. Tiếp sau click lựa chọn vào Format Cells như hình dưới:

– hành lang cửa số Format Cells mở lên, bây chừ bạn có tương đối nhiều tính năng để tiến hành tùy chỉnh thiết lập bảng tài liệu của mình.

Trong hành lang cửa số Format Cells làm việc hình trên, các bạn click sang thẻ Border. Tại đây có các tính năng giúp bạn tạo một bảng dữ liệu bao hàm kiểu con đường viền. Màu sắc của đường viền…Sau đó chúng ta click vào OK nhằm hoàn thành.

Cách tạo bảng so với Excel 2003
Đối với rất nhiều người, việc sử dụng Excel 2003 vẫn là một thói quen. Lý do bởi vì nó gồm giao diện gọn hơn, dễ dàng sử dụng đối với nhiều người.
Để chế tạo bảng vào Excel 2003 thì chúng ta chủ yếu đuối là sử dụng tính năng Border để thực hiện thủ công.
Xem thêm:
– Đầu tiên bạn cũng bôi black vùng dữ liệu cần kẻ bảng. Tiếp đến bạn nhấp chuột phải vào vùng tài liệu đó cùng click chọn Format Cells. Đến đây thì các thao tác tương tự như các dùng Border để tạo nên bảng như tại vị trí trên.
Vậy là cùng với yêu ước tạo một bảng tài liệu trong Excel thì chúng ta có nhiều cách thức để tiến hành. Từng một phương pháp trên đều phải sở hữu những điểm dễ dàng trong quy trình thực hiện. Các bạn có thể vận sử dụng một biện pháp linh hoạt trong câu hỏi kẻ bảng để cai quản dữ liệu cho phù hợp. Chúc chúng ta thành công!