Với cách tạo sơ đồ cây của mình hướng dẫn sau đây sẽ giúp bạn có được một sơ đồ khá là đẹp mắt và giúp cho các bạn rất nhiều trong công việc cũng như học tập, với các tạo đơn giản chỉ cần vài bước là đã có thể biết cách tạo sơ đồ trong powerpoint ngay, vậy hãy cùng mình tạo sơ đồ trong powerpoint nhé.
Bạn đang xem: Cách làm sơ đồ trong powerpoint
Cách tạo sơ đồ trong powerpoint
Bước 1: Tạo sơ đồ cây
Vào thẻ Insert, vào Smart
Art ở đây các bạn chọn biểu tượng sơ đồ cây Hierarchy, và chọn một sơ đồ.
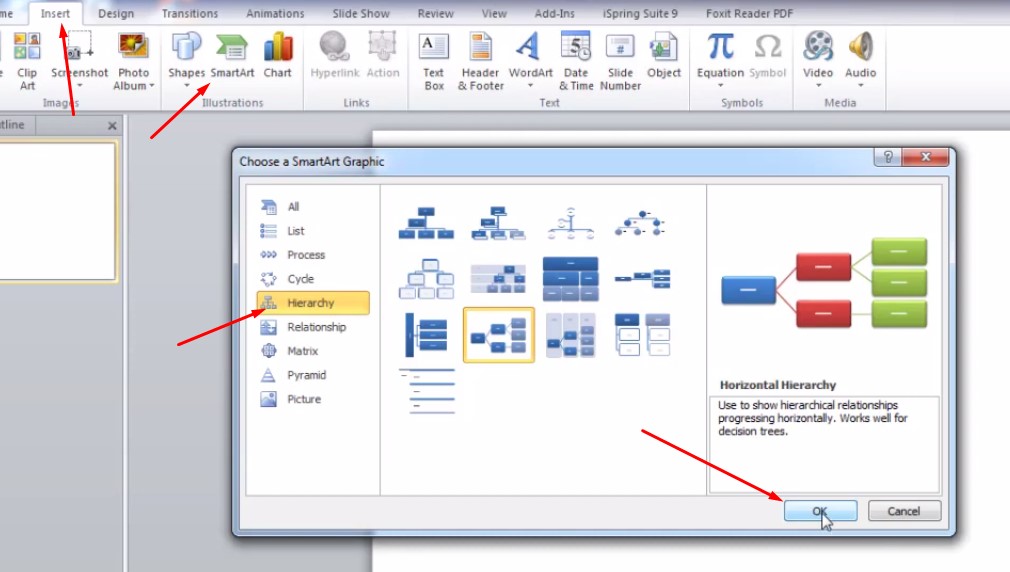
Chọn biểu tượng sơ đồ cây Hierarchy
Bước 2: Nhân bản đối tượng
Khi các bạn cần thêm một ô để viết thêm, nhưng không biết làm sao, nếu tạo thêm thì mất nhiều thời gian.
Các bạn chỉ cần bấm chuột phải và chọn Add Shape và tiếp tục chọn Add Shape Before
để bạn có thể tạo nhanh một ô để bạn viết thêm văn bản vào sơ đồ.
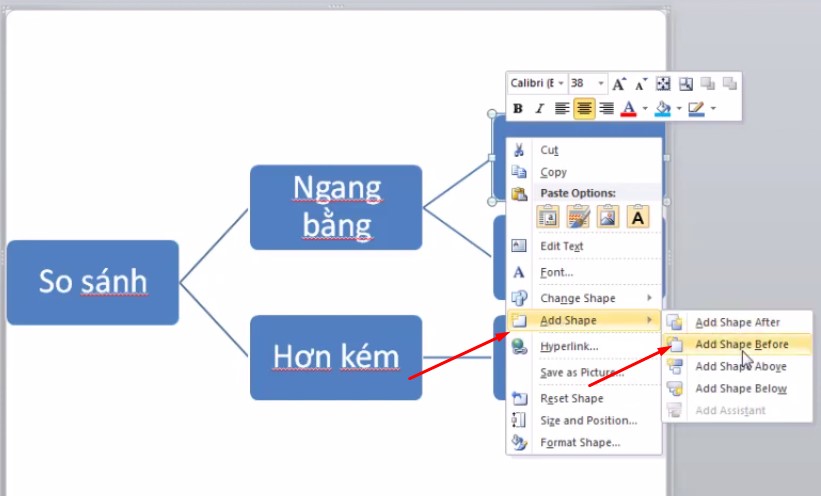
Chọn Add Shape và tiếp tục chọn Add Shape Before
Các bạn có thể nhấn Shift và chọn vào những đối tượng cần di chuyển lên.
Bước 3: Thay đổi hình và đổ màu cho ô sơ đồ
Chọn vào chuột phải và chọn Change Shape và chọn một ô thay đổi bất kì.
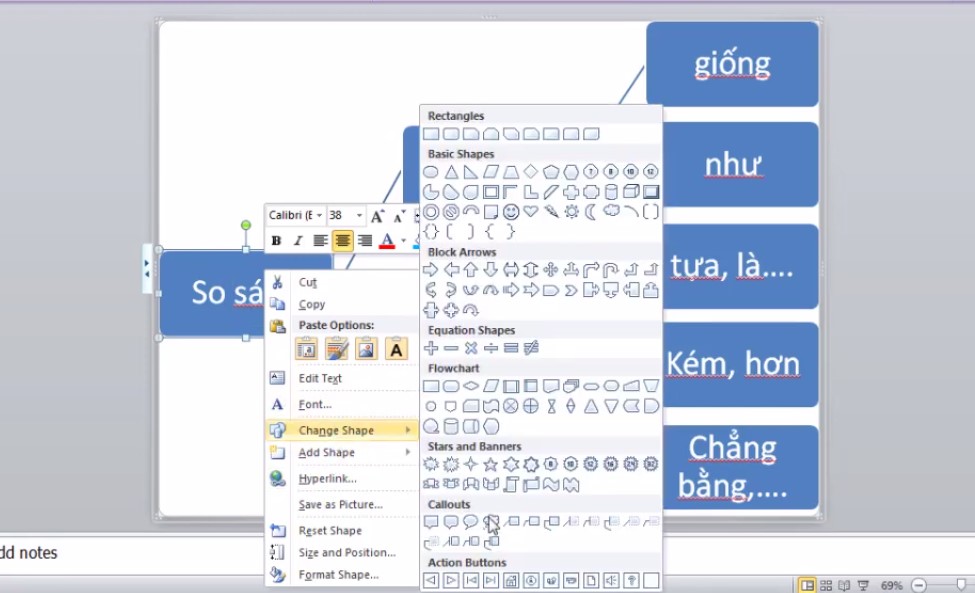
Chọn Change Shape và chọn một ô thay đổi bất kì
Các bạn muốn thêm một mục ở đầu sơ đồ thì các bạn bấm chuột phải chọn Add Shape và chọn Add Shape Above, giúp các bạn có thêm một ô sơ đồ mới.
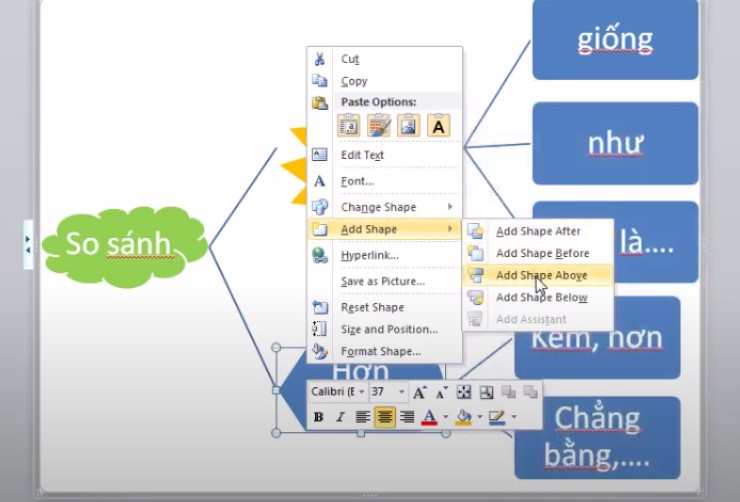
Chọn Add Shape và chọn Add Shape Above
Với cách hướng dẫn tạo sơ đồ cây như trên, thật sự rất đơn giản là đã có một sơ đồ cây đơn giản, các bạn có thể sử dụng sơ đồ này để viết những so sánh hoặc xếp tầng các thông số hoặc vv… Chúc các bạn thành công!
Gửi Lời bình Hủy
Email của bạn sẽ không được hiển thị công khai. Các trường bắt buộc được đánh dấu *
Bình luận *
Tên *
Email *
Trang web
Lưu tên của tôi, email, và trang web trong trình duyệt này cho lần bình luận kế tiếp của tôi.
Luôn mang đến cho bạn sản phẩm chi phí thấp nhất mà hiệu quả tốt nhất
AIIE.ME – Công Ty Phần Mềm – Dịch Vụ Marketing
Hotline: 0898126445
Aiie.ME luôn mang sản phẩm dịch vụ kỹ thuật số tốt nhất đến với bạn. Chuyên Phần mềm văn phòng và dịch vụ marketing online
Nghe có vẻ rất điên rồ vì hầu như ai cũng nghĩ để vẽ được sơ đồ phải cần đến những phần mềm thiết kế chuyên dụng như photoshop hoặc công cụ Paint và cách thực hiện rất phức tạp. Tuy nhiên, tmec.edu.vn sẽ dẹp bỏ những suy nghĩ “lạc hậu”này của bạn với cách vẽ sơ đồ trong
Power
Point chuyên nghiệp ngay trong bài viết dưới đây.
1. Tại sao phải vẽ sơ đồ tư duy?
Sử dụng sơ đồ tư duy là một phương pháp tận dụng hết khả năng ghi nhận hình ảnh của bộ não với người học và người xem. Nếu bạn sử dụng sơ đồ sẽ giúp việc ghi nhớ được chi tiết và dễ dàng hơn, bạn cũng có thể hình thành tư duy phân tích vấn đề theo một dạng nhánh của cây.
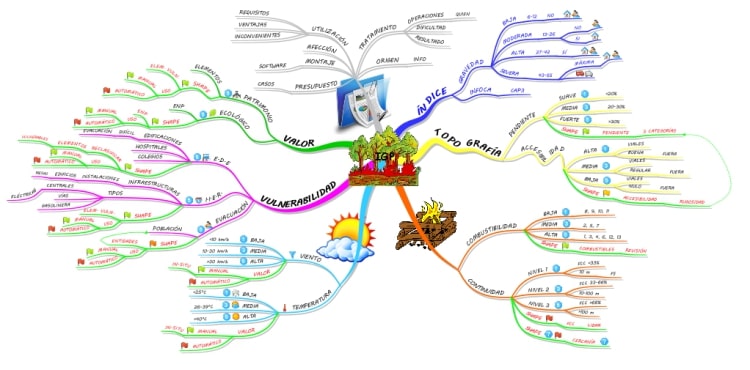
Sơ đồ tư duy giúp cho việc học của bạn trở nên hiệu quả hơn
Phương pháp này sử dụng nhiều trong thuyết trình đề giúp người xem ghi nhớ và liên hệ được các dữ liệu với nhau. Ngoài ra, khi sử dụng Mind
Map làm thuyết trình, bạn không mất thời gian đọc văn bản khiến người nghe cảm thấy nhàm chán. Thay vào đó, việc sử dụng sơ đồ tư duy để ghi lại các từ khóa chính và hình ảnh sẽ giúp bạn tự tin thuyết trình và thời gian giao tiếp nhiều hơn với khản giả. Vậycách vẽ sơ đồ quy trình trong powerpoint như thế nào mời bạn đọc theo dõi tiếp.
2. Cách vẽ sơ đồ trong Power
Point 2010
Có rất nhiều cách giúp bạn vẽ được sơ đồ tư duy, tuy nhiên nó khá phức tạp và đòi hỏi bạn phải có những kỹ năng chuyên môn cao. Tuy nhiên, bạn có thể tham khảo các cách tạo sơ đồ trong Powerpoint như sau:
- Bước 1: Bạn cần mở file Power
Point để vẽ sơ đồ tư duy. Trên giao diện của Power
Point, bạn cần chọn Shapes.
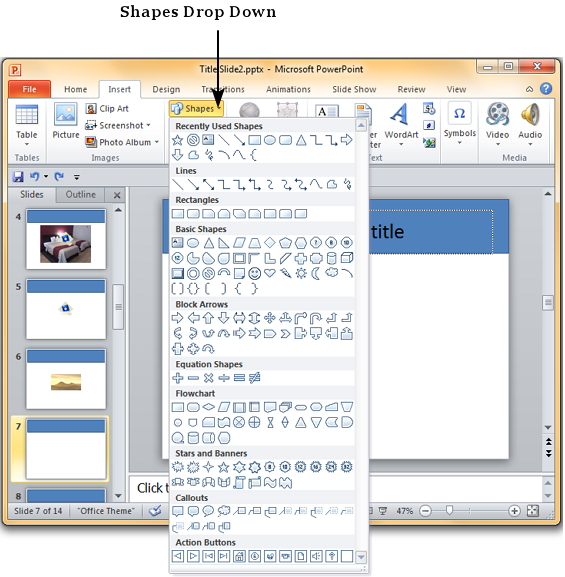
Các khối shape cơ bản trong mục Shapes mà bạn cần biết
- Bước 2: Bạn chọn shapes sẽ thấy xuất hiện rất nhiều các hình và khung để tạo sơ đồ tư duy. Hoặc bạn chọn Smart
Art rồi nhấn Ok.

Vào Insert -> chọn Smart
Art
- Bước 3: Bạn cần thiết lập bố cục sơ đồ sao cho hợp lý nhất và điền nội dung vào khối là xong.
Chỉ với những thao tác đơn giản là bạn đã vẽ được một sơ đồ đơn giản trong Powet
Point 2010.
3. Cách sử dụng Smart
Art trên Power
Point
Smart
Art là một công cụ vẽ được xây dựng trên Power
Point giúp người dùng tiết kiệm thời gian và cho phép bạn lựa chọn những bố cục đã có sẵn như biểu đồ, sơ đồ, sơ đồ quá trình, tổ chức…
Để thêm được Smart
Art trong cách vẽ sơ đồ tổ chức trong Power
Point 2010 bạn cần vào Insert và lựa chọn Smart
Art để khởi động. Có rất nhiều Smart
Art để bạn lựa chọn làm việc. Khi bạn đã chọn được bấm OK để chèn nó vào bài thuyết trình.
Để thêm được đối tượng Smart
Art, bạn có thể áp dụng 2 cách cơ bản như sau:
- Cách 1: Click chuột vào Add Shape ở phía bên trái thẻ Design.
- Cách 2: Nếu bạn đang làm nội dung trong mục “Type your text here” thì bạn chỉ cần nhấn quay lại trên bàn phím để thêm đối tượng mới.
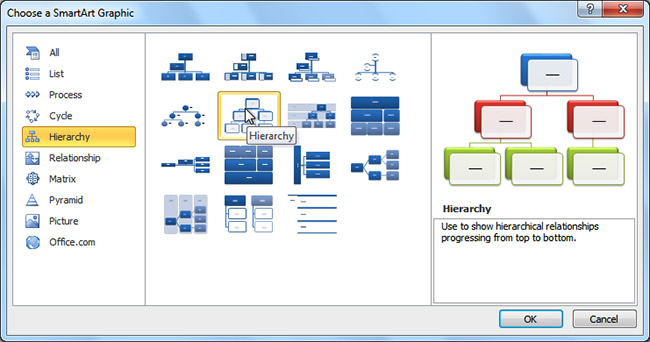
Các khối smartart cơ bản mà bạn có thế sử dụng để tạo sơ đồ
Ngoài ra, có rất nhiều loại Smart
Art bạn có thể lựa chọn trên tab Design.
4. Cách trang trí sơ đồ tư duy trên Power
Point
- Bước 1: Trên thanh Menu của giao diện, chọn Design -> chọn Change Colors để tiến hành thay đổi màu các nhánh trong sơ đồ.
- Bước 2: Click vào Format để thay đổi màu khung cho ấn tượng hơn.

Click vào Format
Kết quả sau khi hoàn thành.

Kết quả sau khi hoàn thành
Point ấn tượng nhấtTrên đây là toàn bộ những kiến thức về cách vẽ sơ đồ trong Power
Point 2010 mà tmec.edu.vn muốn chia sẻ cho các bạn.Đối với những bạn có nhu cầu nâng cao kiến thức cũng như kỹ năng thiết kế Powerpoint hãy tham khảo thêm những khoá học Powerpoint onlinenâng cao trong mụctin học văn phòng của chúng tôi trên website tmec.edu.vn nhé.
Xem thêm: Sách Nói Cô Gái Đến Từ Hôm Qua Nguyễn Nhật Ánh, Tóm Tắt & Review Truyện Cô Gái Đến Từ Hôm Qua
Hy vọng rằng đọc xong bài viết này bạn đã biết được cách làm sơ đồ trong powerpoint bà bạnhãy mở ngay Power
Point lên và vẽ cho mình một sơ đồ để trình chiếu nhé.