N Hệ Điề
U Hành Windows 10 Windows 8 Windows 7 Windows Vista Windows XP mac
OS Big Sur Ubuntu Debian Fedora Cent
OS Arch Linux Linux Mint Free
BSD Open
SUSE Manjaro Chọ
N Mộ
T chương trình ChiếU (Tùy Chọ
N) - Python Java
Script Java C# C++ Ruby Swift PHP Go Type
Script Kotlin Rust Scala Perl
Is There Any Way Blur Images Paint 3d

Bạn đang xem: Cách làm mờ ảnh bằng paint
Paint 3d là một trong những ứng dụng mới nhất của Microsoft, bởi vậy, nó được hy vọng sẽ có không ít tính năng thú vị. Tuy nhiên, đây chưa hẳn là trường hợp.
trải nghiệm geforce bị kẹt khi chuẩn bị thiết lập 2018
Nhiều nhân kiệt cơ phiên bản bị thiếu, bao gồm cả biện pháp làm mờ. Bởi vì vậy, bạn muốn làm mờ một hình ảnh trong Paint 3D? Chà, đơn giản và dễ dàng là các bạn không thể. May mắn thay, có một trong những lựa chọn nắm thế.Bạn hoàn toàn có thể làm mờ hình ảnh trong Paint (tuy nhiên, theo phong cách không trực tiếp) và với việc trợ giúp của các công ráng của mặt thứ ba. Sau đó, nhập các hình ảnh bị mờ hoặc bị px hóa đó trở lại trong Paint 3D.
Cách lấy hình hình ảnh pixel trong Paint 3D
1. áp dụng sơn
Để làm mờ một hình ảnh trong Paint, bạn chỉ việc làm mang lại nó phệ hơn để có vẻ như pixel.
Tất nhiên, nhằm tạo px và làm mờ hình ảnh không như thể nhau, cơ mà nếu bạn muốn ẩn một vùng cụ thể khỏi hình ảnh, chẳng hạn như add email, phương pháp này hoàn toàn có thể hữu ích.
Mở vận dụng Paint. Chắt lọc Tập tin và mở hình ảnh bạn ước ao tạo pixel. Ở đây chúng tôi có một hình ảnh với một trong những chai rượu trong nền. Hãy pixel hóa chúng!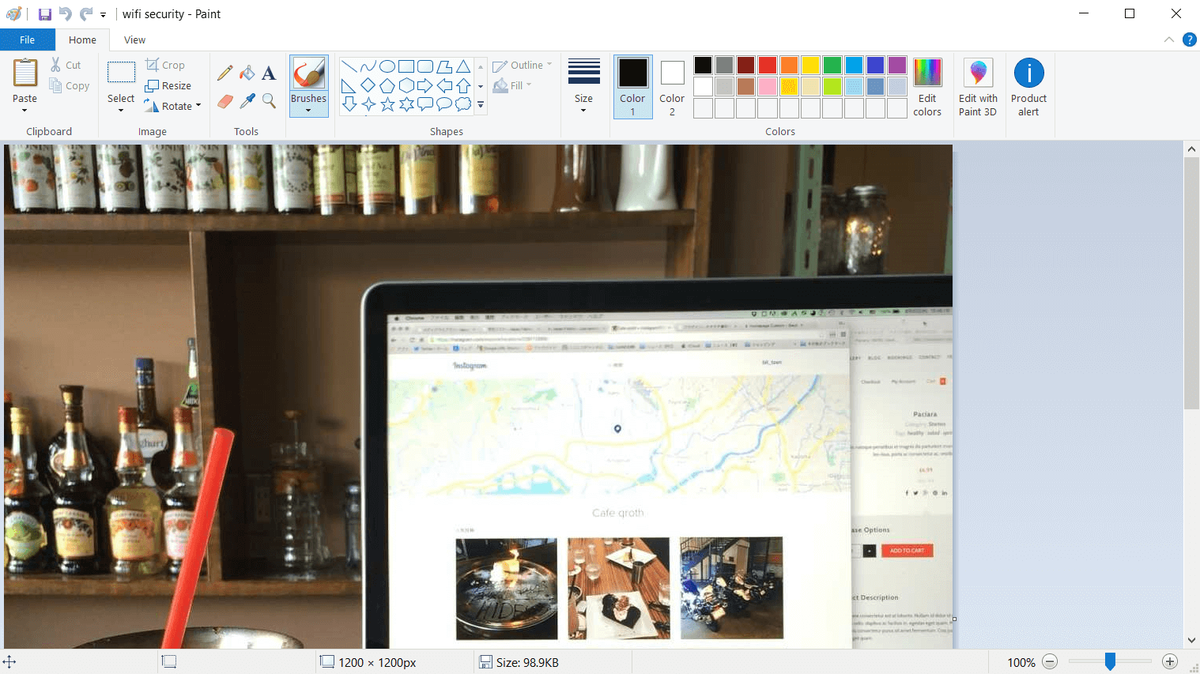

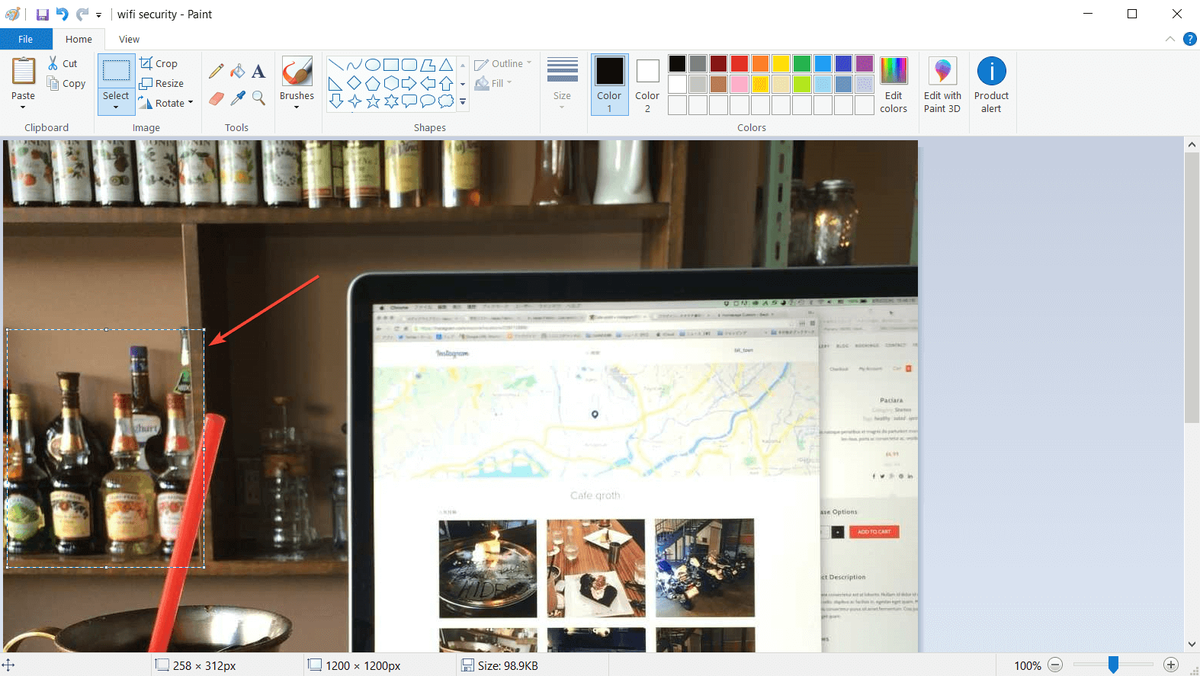

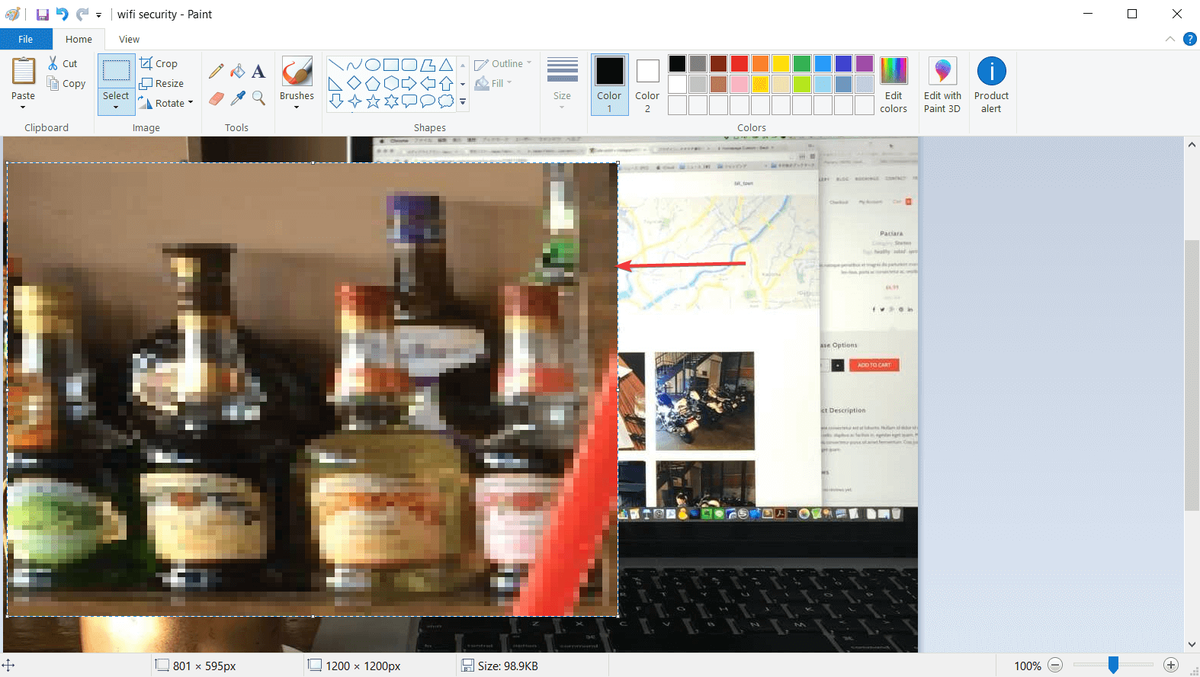
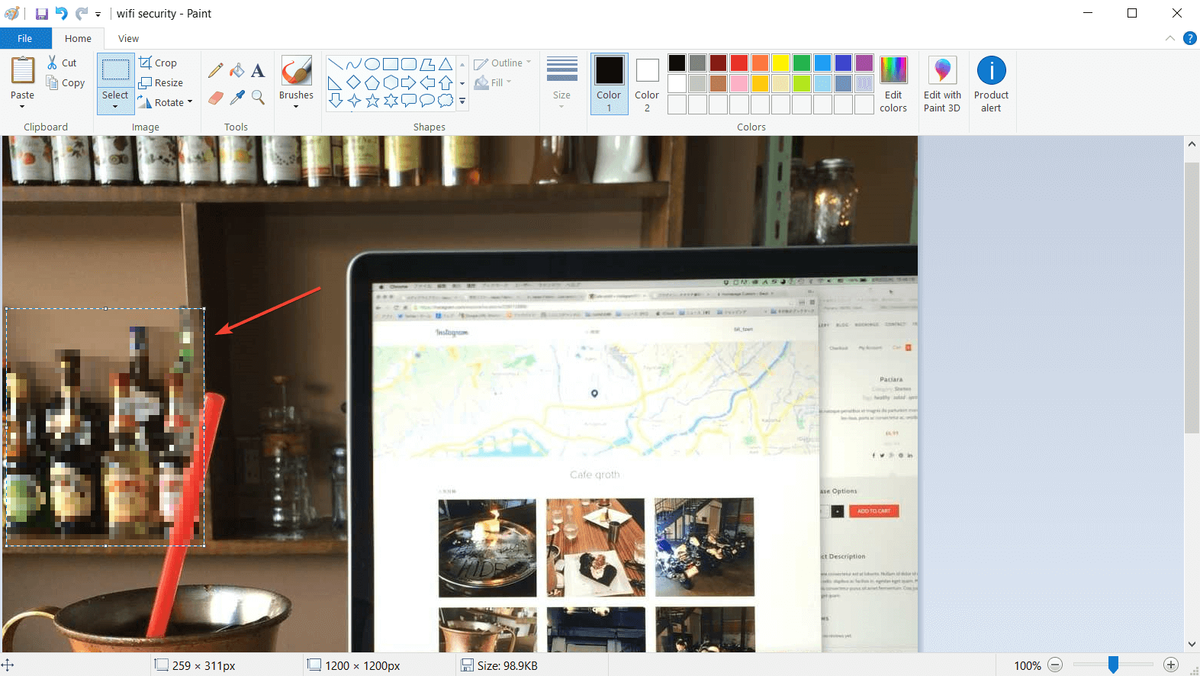
Sử dụng phần mềm của bên thứ ba
Có không hề ít công cụ chỉnh sửa hình ảnh tuyệt vời, nhưng đối với thao tác rõ ràng này, công ty chúng tôi đề xuất một trong những phần mềm 1-1 giản. Chúng ta không bắt buộc Photoshop chỉ để triển khai mờ hình ảnh, nhưng bạn cũng có thể thử mẫu này.
Share
X là trong những công cụ phổ cập nhất khi nói đến ảnh chụp màn hình. Như chúng ta đã biết, chúng ta thường cần ẩn một số thông tin, ví dụ như tên, showroom email hoặc tài liệu độc nhất định.
Do đó, chức năng làm mờ rất dễ tìm.
cho phép những tệp trên ổ đĩa này có nội dung được lập chỉ mục ngoài các thuộc tính tệp
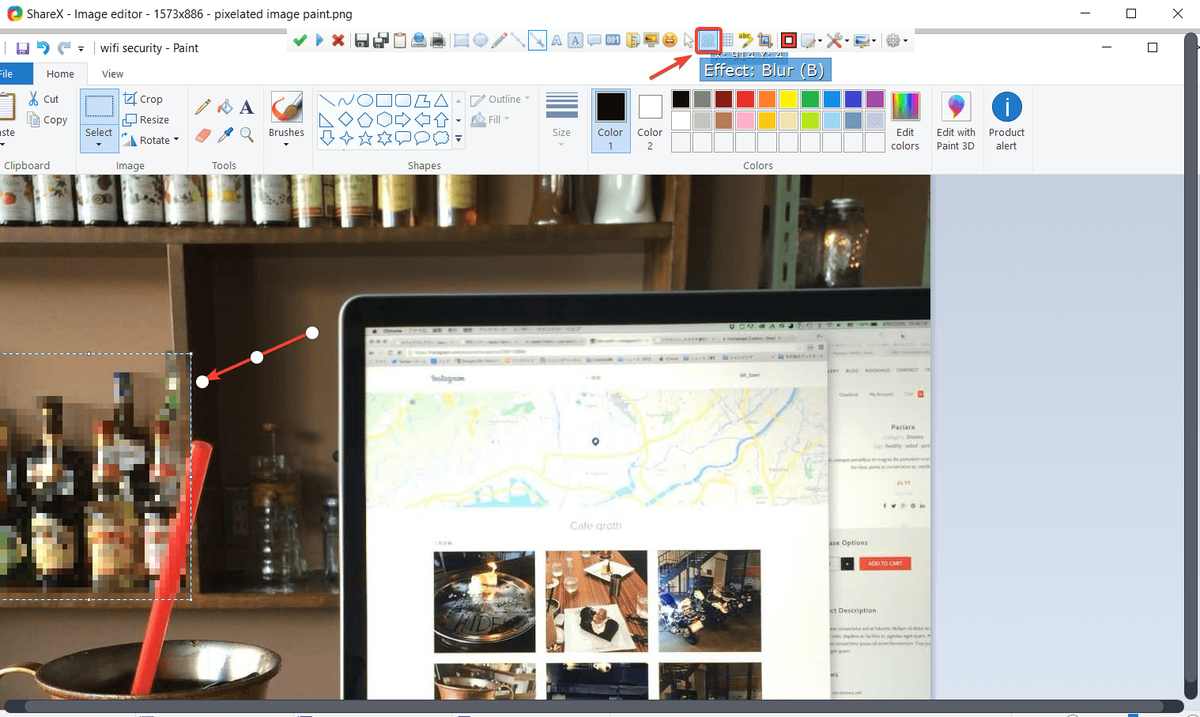
Nhấp vào nó và chọn khu vực bạn có nhu cầu làm mờ. Hãy có tác dụng mờ những chai từ bên trên bên trái của hình ảnh!
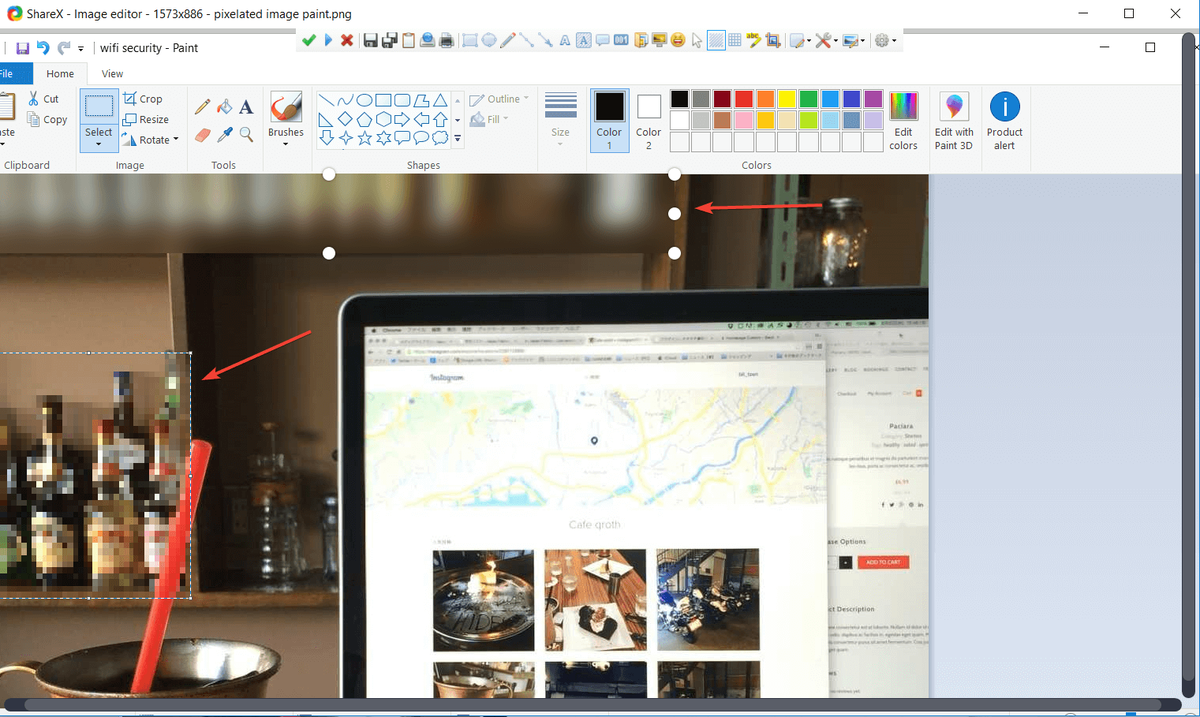
Đây là một cách thức trực tiếp và đơn giản và dễ dàng hơn để làm mờ hình ảnh so với phương pháp đầu tiên thực hiện Paint.Bây giờ, bạn cũng có thể lưu cùng nhập hình ảnh trong Paint 3d nếu bạn muốn tiếp tục các bước của mình ngơi nghỉ đó.
microsoft word thông số kỹ thuật không thiết yếu xácNếu không, bạn cũng có thể cài đặt trong những phần mềm chỉnh sửa ảnh tốt độc nhất để nâng cao hình ảnh của bạn!
Bạn có thấy đông đảo lựa chọn thay thế sửa chữa này hữu ích không? Hãy cho shop chúng tôi biết trong phần bình luận bên dưới!
Mặc dù những ứng dụng chỉnh sửa ảnh chuyên nghiệp giúp người dùng xử lý hình hình ảnh với số đông yêu mong cao hơn, tuy thế một vài ba thủ thuật dễ dàng thì người dùng cũng rất có thể sử dụng ngay lập tức Microsoft Paint.
Để làm cho mờ ảnh, bịt nội dung vào hình ảnh, tín đồ dùng rất có thể sử dụng một số công vắt online, hoặc có tác dụng mờ hình ảnh trong Photoshop thông qua tính năng nhân kiệt Blur Gallery để tăng lên hiệu ứng đến ảnh. Microsoft Paint cũng đều có tùy chọn làm mờ theo các cách không giống nhau, tùy theo người dùng lựa lựa chọn để dễ dàng khi sử dụng. Bài viết dưới đây vẫn hướng dẫn bạn đọc cách làm mờ hình ảnh trên Microsoft Paint.
Cách 1: có tác dụng mờ ảnh trên Paint phím Ctrl cùng phím +/-
Bước 1:
Người sử dụng nhập hình ảnh muốn chỉnh sửa, làm cho mờ vào phần mềm Paint rồi chọn tiếp vào công cầm cố Select, tiếp đến khoanh vùng hình ảnh muốn làm cho mờ.
Bước 2:
Tiếp đến họ sử dụng tổ hợp phím Ctrl cùng phím + / - trên bàn phím để triển khai mờ vùng ảnh đã chọn.
Trong ngôi trường hợp thiết bị tính của công ty không có bàn phím số nghỉ ngơi bên đề xuất thì có thể mở bàn phím ảo trên sản phẩm công nghệ tính. Tại giao diện bàn phím ảo trong ta bấm vào nút Options.
Tiếp mang đến tích lựa chọn vào Turn on numeric key pad để hiển thị keyboard bên phải.
Kết trái trong giao diện keyboard ảo hiển thị bàn phím số như hình dưới đây. Bạn chỉ cần nhấn Ctrl + +/- để điều chỉnh mức độ làm cho mờ mang lại hình ảnh.
Bước 3:
Bạn dấn + hoặc – nhằm tăng hoặc sút mức độ làm cho mờ cho vùng ảnh đã chọn. Kết quả họ được hình hình ảnh như bên dưới đây.
Cách 2: làm mờ ảnh trên Paint bằng Select
Cách làm mờ ngôn từ này đang khác hơn bằng cách cắt ghép những hình và ông xã lên nhau để ẩn đi câu chữ trong ảnh.
Bước 1:
Chúng ta cũng mở hình ảnh trên Paint rồi nhấn vào Select để khoanh vùng nội dung buộc phải làm mờ. Tiếp nối người sử dụng di đưa vùng hình ảnh sang địa chỉ khác, rồi tiếp tục quanh vùng hình ảnh khác.
Bước 2:
Người dùng thường xuyên khoanh vùng hình ảnh đó rồi dịch rời lên xuống phóng lớn hoặc thu nhỏ dại để che đi văn bản trong hình hình ảnh là xong.
Xem thêm: File Nghe Tiếng Anh Lớp 7 Giúp Tăng Level Nhanh Chóng, Cd Bài Nghe Tiếng Anh 7
Nhìn bình thường 2 bí quyết che nội dung trong ảnh, có tác dụng mờ hình ảnh bên bên trên trong Paint chỉ vận dụng với số đông trường hợp buộc phải xử lý nhanh, không đòi hỏi sự chuyên nghiệp hóa và tính thẩm mỹ khi xử lý ảnh. Ảnh sau khoản thời gian sửa dứt chỉ đề nghị lưu lại là được.
Chúc các bạn thực hiện thành công!
3,5 ★ 4