Làm mịn da bởi photoshop online nhanh và dễ nhất. Có tác dụng mịn da bởi photoshop thêm xóa mụn bằng photoshop cực nhanh và dễ dàng, xóa tàn nhang, nếp nhăng đẹp hình ảnh mang lại đến khuôn phương diện vẻ rất đẹp không tì vết như các minh tinh…sau phẫu thuật thẩm mỹ và làm đẹp ^^.
Bạn đang xem: Cách làm mịn da bằng photoshop cs6
Nói về vấn đề làm mịn da sau thời điểm chụp ảnh thì bây giờ vô số tiện ích làm mịn da. Như app B612 cùng vô số app điện thoại cảm ứng thông minh làm mịn da lập cập nhờ vận dụng trí tuệ nhân tạo AI để gia công được điều đó. Nhưng nếu như khách hàng quyết định đi theo con đường xây cất đồ họa để rồi đã tạo ra những xây đắp poster đẹp.
Thì không thể lần khần những chức năng làm mịn da bằng photoshop online hay chuyên nghiệp nhất là photoshop phiên phiên bản máy tính từ doanh nghiệp – tập đoàn cung cấp chiến thuật phần mềm vật dụng họa nổi tiếng nhất thế giới đến từ Mỹ: tập đoàn Adobe
Vì sao cần xóa mụn bằng photoshop
Đối cùng với dân xây dựng thì có tác dụng mịn da cho người mẫu ảnh sau chụp là điều tất nhiên luôn luôn làm, vì chưng vậy kiên cố chắn người nào cũng biết biện pháp làm. Tuy vậy với những bạn thông thường và độc nhất vô nhị là bạn nữ hoặc có khi là nam chúng ta cũng có thể dùng app chụp hình nhiều lúc không phát huy khả năng xóa mụn, mịn da.
Còn với người xây dựng đồ họa chuyên nghiệp hóa thì phía trên là quá trình xử lý ảnh người mẫu sẽ phải làm sau khi chụp hình chấm dứt hoặc trong vượt trình kiến thiết sản phẩm đồ gia dụng họa. Bởi mang giờ đồng hồ là tín đồ mẫu, nhưng thực ra họ không hẳn là mẫu, họ vẫn là con tín đồ nên ko tránh những khuyến điểm trên khuôn mặt và hình thể.
Vì lẽ đó, công việc làm mịn da bằng photoshop, xóa nếp nhăng bên trên khuôn mặt phẳng pts, cân nặng chỉnh ánh nắng bằng photoshop,…là việc luôn luôn phải làm nếu muốn thành phầm đến tay người tiêu dùng và người xem nhận được sự reviews cao từ bạn thưởng thức.
Chính vày vậy mà bài viết này bản thân viết ra sẽ giúp đỡ và hy vọng các bạn loại quăng quật mụn khỏi tấm hình ảnh nhanh nhất cùng dễ nhất. Để tiếp nối bạn up hình lên facebook hoặc up hình lên mạng khoe với các bạn bà cùng lưu giữ thanh xuân đẹp của mình. Chúng ta sử dụng ứng dụng photoshop online để thực hiện theo bài xích hướng dẫn làm mịn domain authority trong pts nhé.
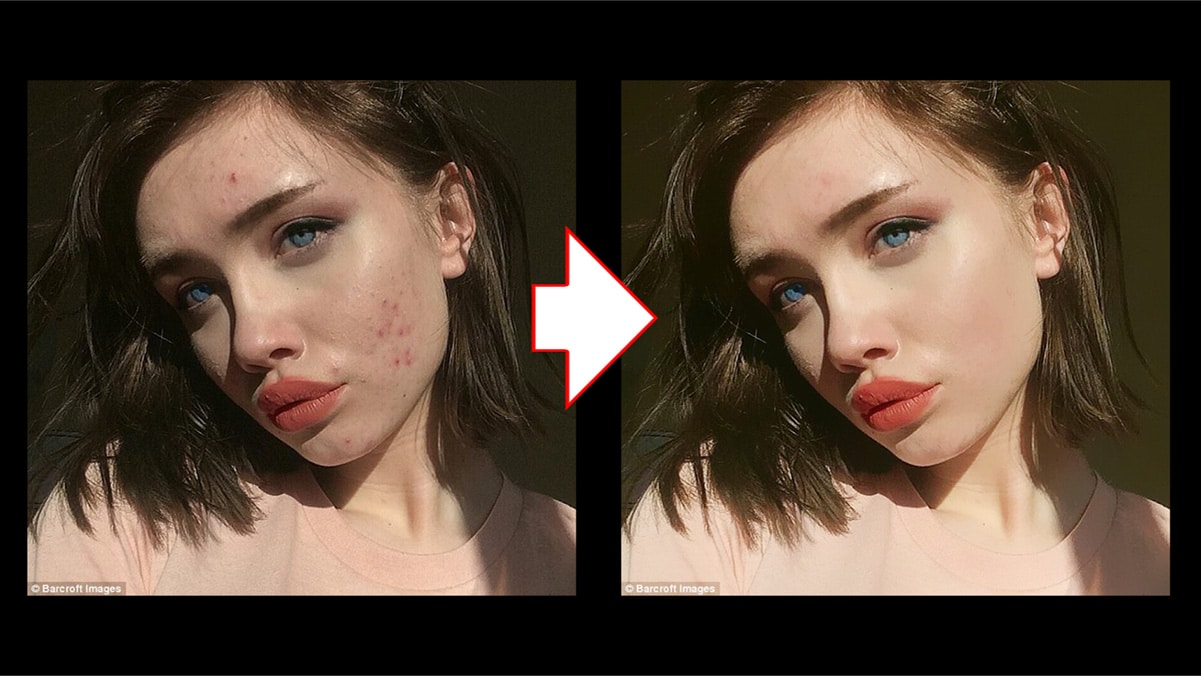
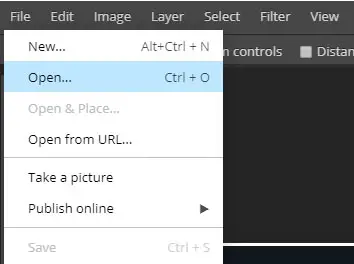
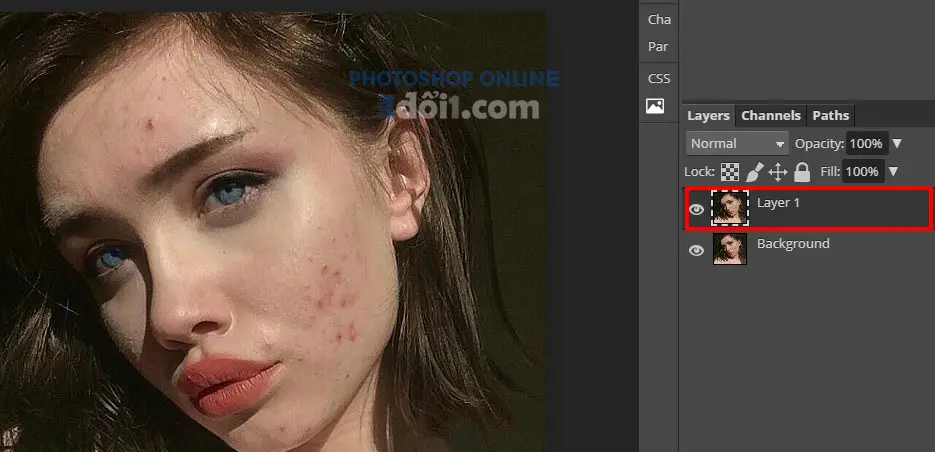
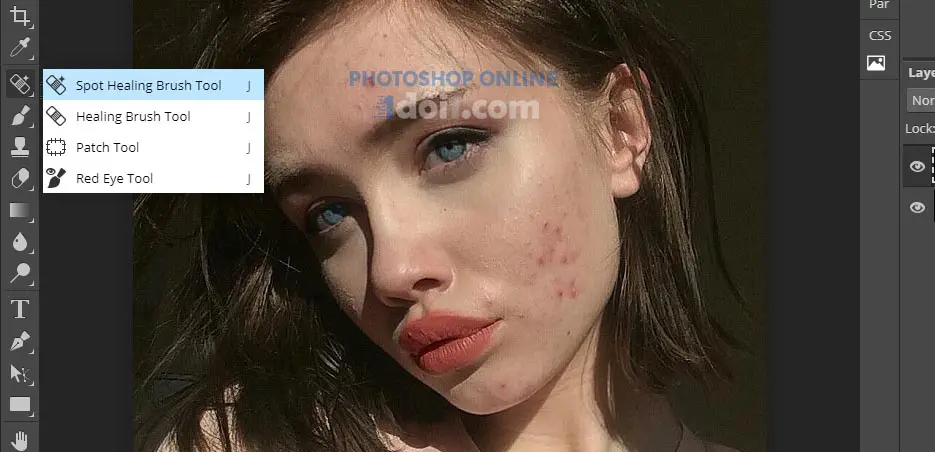


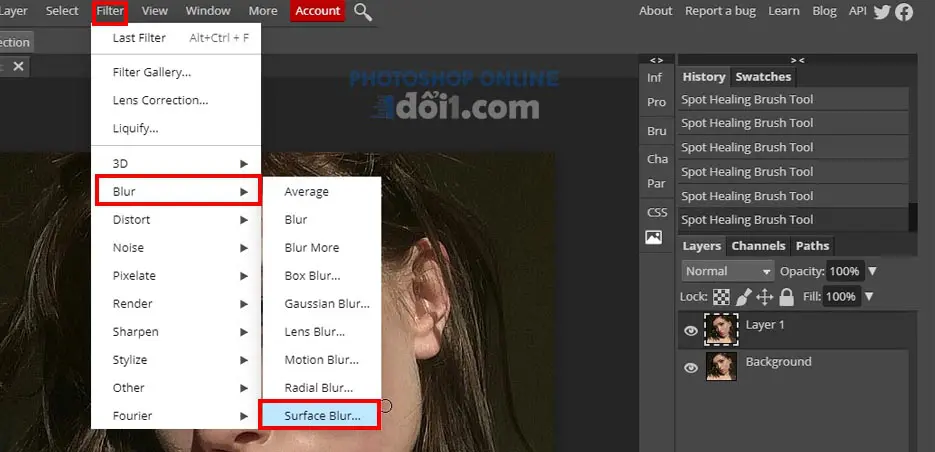
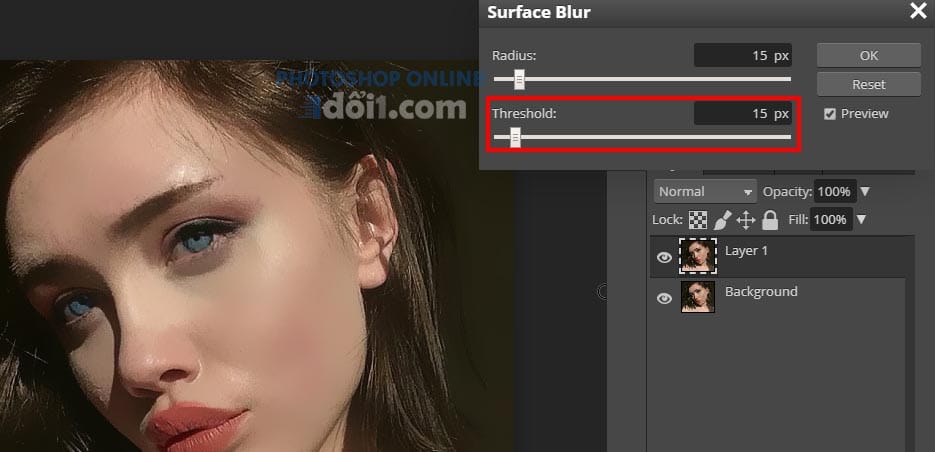
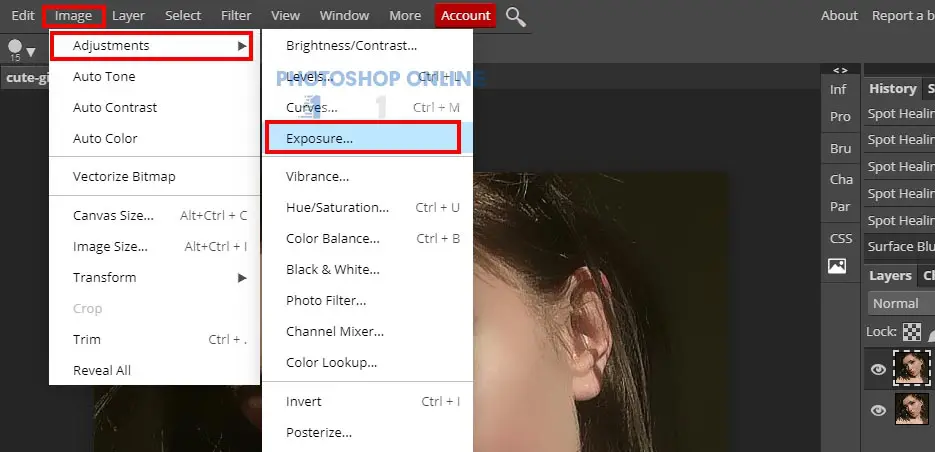
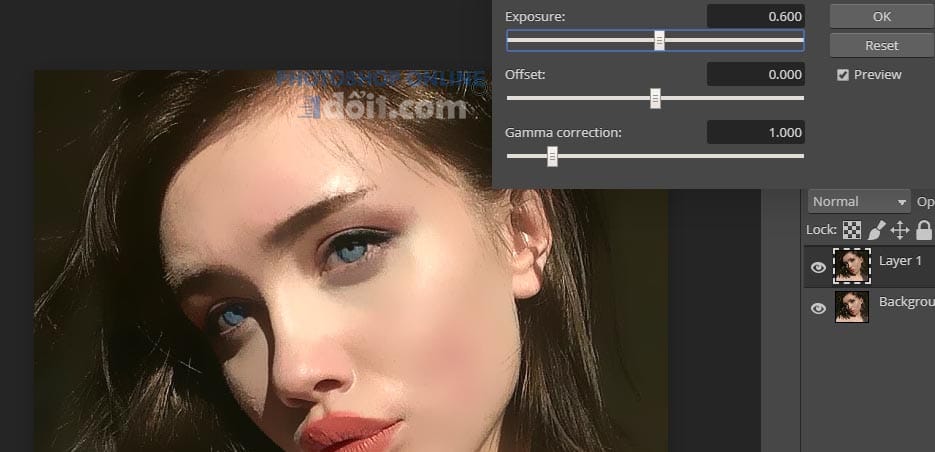
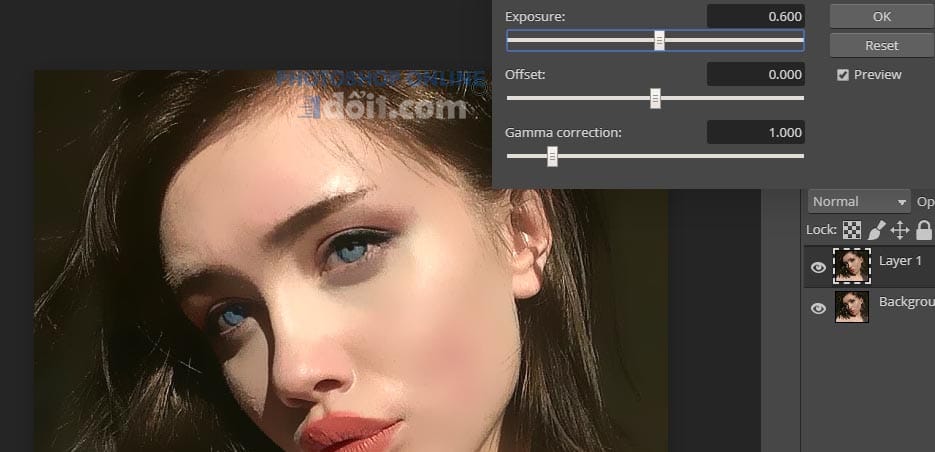
Bài TUT làm cho mịn với sáng domain authority bằng ứng dụng PTS Online của chính mình đến trên đây xin hết. Thấy giỏi thì click Quảng cáo nhằm mình gồm tiền uống CF ngồi làm nhé hehe. Mời bạn truy cập photo editor online trang nội dung tiếng anh về phía dẫn photopea
Photoshop là 1 trong những công thế chỉnh sửa ảnh tuyệt vời khiến cho bạn thỏa sức tạo thành những bức hình ảnh đẹp. Các bạn gần như có thể làm được đông đảo thứ từ bỏ sửa ảnh, ghép ảnh, phục chế ảnh… bởi công cầm “thần kỳ” này. Cùng trong nội dung bài viết dưới đây, tmec.edu.vn đang hướng dẫn cho chính mình cách làm sáng mịn da bởi Photoshop CS6 một cách đơn giản và dễ dàng nhất. Bạn sẽ có ngay một bức hình ảnh xinh lung linh nhằm “sống ảo” trên Facebook không thua kém gì những cô nàng mỹ nhân hay mẫu ảnh.

2. Giải pháp làm da sáng mịn trong Photoshop CS6
Làm sáng sủa mịn da bằng Photoshop CS6 nghe có vẻ cao thâm nhưng thực chất cách làm cho rất đối chọi giản, bạn mới bắt đầu học Photoshop cũng hoàn toàn có thể dễ dàng có tác dụng được. Việc đầu tiên bạn buộc phải làm là download và cài đặt Photoshop CS6. Sau đó thì thực hành thực tế theo đông đảo bước dưới đây là bạn sẽ nhanh chóng bao gồm ngay một bức hình ảnh với làn da sáng mịn, cho dù ảnh gốc gồm “lỗi” nuốm nào đi nữa.
Bước 1:Chọn tệp tin > mở cửa để mở bức ảnh cần chỉnh sửa, hoặc nhấn Ctrl + O và tìm về bức ảnh cần chỉnh sửa.

Bước 2:Sau lúc mở được bức hình ảnh cần chỉnh sửa, thì bấm vào phải vào layer Background và chọn Duplicate Layer nhằm nhân song lớp Background lên. Hoặc có thể dùng tổ hợp phím Ctrl + J cũng cho kết quả tương tự.
Bước 3:Tiếp đến, dùng nguyên lý Quick Mask để chế tạo ra vùng lựa chọn mặt và sử dụng cọ Brush Brush Tool nhằm tô lên vùng domain authority được chế tạo ra vùng chọn.

Bước 4:Sau khi đã tô xong, các bạn nhấn trở lại Quick Mask hoặc dìm phím Q để hiển thị vùng lựa chọn vừa tạo.
Bước 5:Sau đó, nhấn tổng hợp phím Ctrl + Shift + I hoặc
Shift + F7 để hòn đảo ngược vùng chọn.

Bước 6:Nhấn Ctrl + C nhằm copy vùng da vừa chọn và Ctrl + V để Paste.
Bước 7:Tiếp theo bạn vào Filter, lựa chọn Blur và chọn Surface Blur.
Bước 8:Thiết lập những tùy biến chuyển làm mịn da bởi Photoshop như sau:
- giảm Opacity xuống khoảng 70% để chế tạo ra độ tự nhiên và thoải mái cho bức hình ảnh chỉnh sửa.
- Với những vùng da không được mịn màng, bạn tạo thêm một layer mới bằng cách nhấp vào biểu tượng Create New Layer ở phía dưới thẻ Layer.
- tiếp đến nhấn chọn luật pháp Healing Brush Tool (J).
Bước 9:Nhấn alternative text kết hợp bấm chuột để lấy mẫu mã và xóa các vùng yếu điểm như mụn, nốt ruồi, tàn nhang.... Lưu ý phóng khổng lồ hình ảnh lên để tiện lợi quan giáp và chỉnh sửa được đúng mực hơn.
Xem thêm:

Cách có tác dụng sáng mịn da bằng Photoshop CS6 rất dễ dàng và đơn giản đúng không nào? chưa đến những cách trên đây, các bạn sẽ nhanh chóng đạt được bức hình ảnh với làn da sáng mịn không tỳ vết để “sống ảo” trên mạng xã hội rồi. Và hãy nhờ rằng theo dõi những nội dung bài viết tiếp theo củatmec.edu.vnđể hiểu biết thêm nhiều thủ thuật hay ho khác bạn nhé.