Point cho Microsoft 365 Ứng dụng kh&#x
E1;ch Project Online tr&#x
EA;n M&#x
E1;y t&#x
ED;nh để b&#x
E0;n Access cho Microsoft 365 d&#x
E0;nh cho m&#x
E1;y Mac Power
Point cho Microsoft 365 d&#x
E0;nh cho m&#x
E1;y Mac Word cho web Excel 2021 Word 2021 Outlook 2021 Power
Point 2021 Project Professional 2021 Project Standard 2021 Word 2021 for Mac Power
Point 2021 for Mac Excel 2019 Word 2019 Outlook 2019 Power
Point 2019 Project Professional 2019 Project Standard 2019 Word 2019 for Mac Power
Point 2019 for Mac Excel 2016 Word 2016 Outlook 2016 Power
Point 2016 Project Professional 2016 Project Standard 2016 Word 2016 for Mac Power
Point 2016 for Mac Excel 2013 Word 2013 Outlook 2013 Power
Point 2013 Project Professional 2013 Project Standard 2013 Power
Point 2010 Power
Point 2007 Xem th&#x
EA;m...Ẩn bớt
Windows
Mac
OSWeb
Bạn có thể dùng Word
Art cùng với hiệu ứng văn bản Biến đổi để uốn cong hoặc bẻ cong văn bản xung quanh một hình dạng. Nếu muốn văn bản bao tròn quanh hình dạng, bạn cũng có thể làm như vậy nhưng phải thêm một số thao tác nữa. Bạn cũng có thể chèn Word
Art nhiều lần để ngắt dòng văn bản quanh hình dạng bằng cạnh thẳng.
Bạn đang xem: Cách làm chữ cong trong word
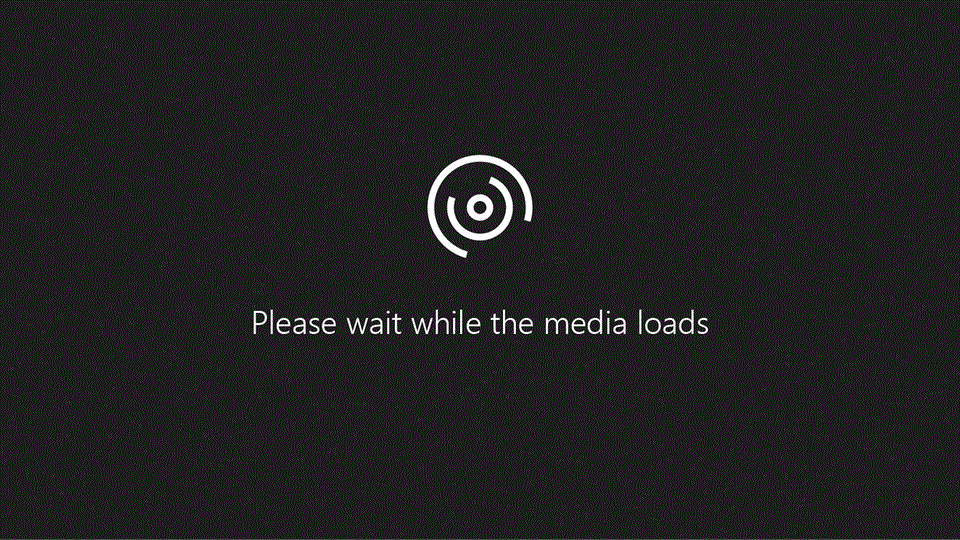
Đi đến Chèn > Word
Art, và chọn kiểu Word
Art bạn muốn.
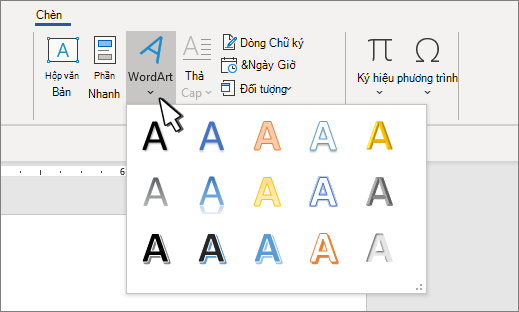
Lưu ý: Biểu tượng Word
Art nằm trong nhóm Văn bản, đồng thời, có thể xuất hiện khác nhau tùy theo phiên bản bạn đang sử dụng và kích cỡ màn hình. Biểu tượng này cũng có thể trông như thế này


Thay thế văn bản chỗ dành sẵn Word
Art bằng văn bản của riêng bạn.
Chọn văn bản Word
Art của bạn.
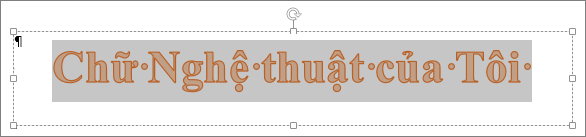
Đi đến Định dạng Hình dạng hoặc Định dạng Công cụVẽ , chọn Hiệu ứng Văn >Biến đổi và chọn cách khác bạn muốn.
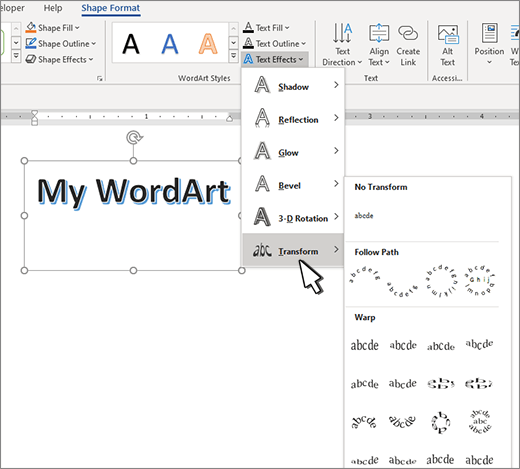
Lưu ý: Tùy theo kích cỡ màn hình, bạn chỉ có thể nhìn thấy các biểu tượng cho Kiểu Word
Art.

Kỹ thuật nâng cao
Ngắt dòng quanh vòng tròn Để tạo văn bản bao tròn toàn bộ hình dạng, hãy chọn Khoanh tròn bên dưới Dõi theo Đường dẫn ,rồi kéo bất kỳ núm điều khiển đổi cỡ nào cho đến khi Word
Art có kích cỡ và hình dạng bạn muốn.
Ngắt dòng quanh cạnh thẳng Để ngắt dòng văn bản quanh hình có cạnh thẳng, chẳng hạn như hình chữ nhật, hãy chèn đối tượng Word
Art cho từng cạnh. Trong ví dụ này, Word
Art được chèn bốn lần, một cho mỗi bên của hình dạng.
Nhóm di chuyển và sao chép Để di chuyển hoặc sao chép nhiều đối tượng Word
Art dưới dạng một hình dạng duy nhất, hãy xem Nhóm hoặc rã nhóm các hình dạng, ảnh hoặc đối tượng khác.
Điều khiển góc chính xác Bạn có thể điều khiển góc của văn bản Word
Art liên quan đến hình dạng của bạn với độ chính xác bằng cách sử dụng công cụ Xoay.
Nếu bạn cần điều khiển thật chính xác hoặc đang tạo ra một tập hợp phức tạp giữa các hình dạng và văn bản, bạn sẽ muốn dùng chương trình vẽ hoặc đồ họa của bên thứ ba để tạo văn bản xung quanh hình dạng của bạn rồi sao chép và dán nó vào tài liệu Office của bạn.
Thêm hình
Chèn Word
Art
Tạo Word
Art cong hoặc lượn tròn
Đi đến Chèn > Word
Art.
Chọn kiểu Word
Art bạn muốn.
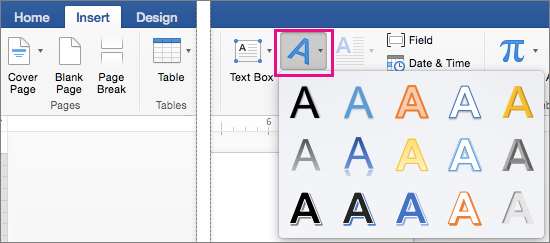
Gõ văn bản của bạn.
Chọn Word
Art.
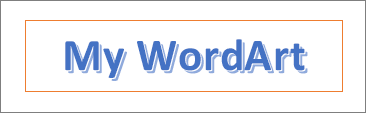
Đi tới Định dạng hình > ứng văn bản > đổi và chọn hiệu ứng bạn muốn.
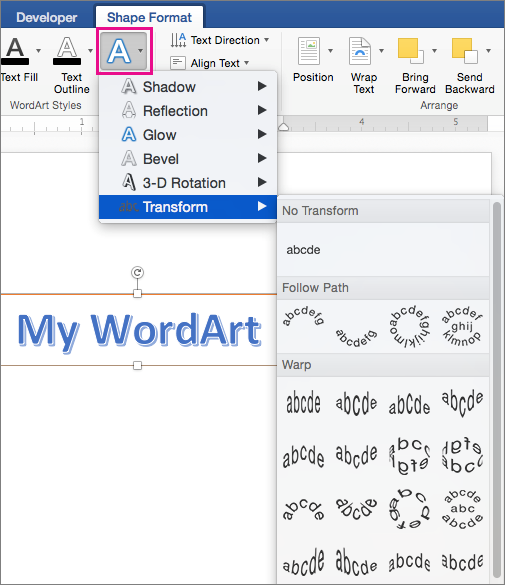
Kỹ thuật nâng cao
Ngắt dòng quanh vòng tròn Để tạo văn bản bao tròn toàn bộ hình dạng, hãy chọn Khoanh tròn bên dưới Dõi theo Đường dẫn ,rồi kéo bất kỳ núm điều khiển đổi cỡ nào cho đến khi Word
Art có kích cỡ và hình dạng bạn muốn.
Ngắt dòng quanh cạnh thẳng Để ngắt dòng văn bản quanh hình có cạnh thẳng, chẳng hạn như hình chữ nhật, hãy chèn đối tượng Word
Art cho từng cạnh. Trong ví dụ này, Word
Art được chèn bốn lần, một cho mỗi bên của hình dạng.
Nhóm di chuyển và sao chép Để di chuyển hoặc sao chép nhiều đối tượng Word
Art dưới dạng một hình dạng duy nhất, hãy xem Nhóm hoặc rã nhóm các hình dạng, ảnh hoặc đối tượng khác.
Điều khiển góc chính xác Bạn có thể điều khiển góc của văn bản Word
Art liên quan đến hình dạng của bạn với độ chính xác bằng cách sử dụng công cụ Xoay.
Nếu bạn cần điều khiển thật chính xác hoặc đang tạo ra một tập hợp phức tạp giữa các hình dạng và văn bản, bạn sẽ muốn dùng chương trình vẽ hoặc đồ họa của bên thứ ba để tạo văn bản xung quanh hình dạng của bạn rồi sao chép và dán nó vào tài liệu Office của bạn.
Trong Word dành cho web bạn có thể nhìn thấy Word
Art đã có sẵn trong tài liệu của bạn, nhưng để thêm Word
Art, bạn cần mở hoặc sửa tài liệu trong phiên bản trên máy tính của Word.
Bạn có thể sử dụng các tính năng Phông chữ trên tab Trang đầu để thay đổi màu và cỡ phông, cũng như áp dụng in đậm, in đậm hoặc gạch dưới cho văn bản của mình.
Kiểu chữ uốn trong trên Word mang lại hiệu ứng đặc biệt cho nội dung Word, được sử dụng cho rất nhiều kiểu tài liệu khác nhau như làm bìa tài liệu trên Word, làm phần mở đầu cho tài liệu của bạn, thiết kế tờ rơi quảng cáo trong Word,.. Để có thể tạo kiểu chữ uốn cong trên Word thì chúng ta sẽ dùng công cụ Word
Art.
Đây là công cụ tập hợp nhiều kiểu chữ nghệ thuật từ chữ kiểu 3D đến chữ đổ bóng,... để người dùng thoải mái chọn lựa cho tài liệu Word của mình. Bài viết dưới đây sẽ hướng dẫn bạn tạo kiểu chữ uốn cong trên Word.
Cách tạo kiểu chữ uốn cong trên Word 2019 trở lên
Bước 1:
Tại giao diện trong Word bạn nhấn vào Insert rồi chọn Word
Art để tìm các mẫu chữ nghệ thuật.
Bước 2:
Lúc này người dùng sẽ nhìn thấy có nhiều kiểu chữ nghệ thuật khác nhau. Chúng ta lựa chọn kiểu chữ với hiệu ứng mà mình muốn dùng cho tài liệu Word.
Bước 3:
Bây giờ bạn sẽ nhập nội dung vào khung này với hiệu ứng nghệ thuật cho chữ mà chúng ta đã chọn. Chúng ta chọn cỡ chữ, kiểu chữ cho nội dung như bình thường.
Bước 4:
Để tạo chữ uốn cong trong Word, bạn bôi đen dòng chữ đó rồi nhấn vào tab Format ở bên trên để điều chỉnh lại định dạng cho chữ. Sau đó người dùng nhấn vào biểu tượng Text Effects như hình dưới đây.
Lúc này hiển thị các tùy chọn cho chữ, bạn nhấn vào kiểu Transform rồi chọn kiểu uốn cong chữ mà chúng ta muốn sử dụng. Chúng ta di chuột vào từng kiểu uốn cong và sẽ xem được chữ hiển thị như thế nào với tùy chọn uốn cong đó.
Bước 5:
Ngoài ra bạn cũng có thể chỉnh sửa màu chữ tại Text Fill, thêm viền chữ tại Text Outline để thay đổi lại kiểu chữ này.
Hướng dẫn tạo chữ uốn lượn trên Word 2013 trở xuống
Bước 1:
Bạn nhấn vào mục Insert rồi chọn phần Word
Art để viết chữ nghệ thuật.
Bước 2:
Trong danh sách hiển thị lựa chọn kiểu viết chữ nghệ thuật mà bạn muốn sử dụng. Sau đó viết chữ vào nội dung Word.
Click tiếp vào nút Format rồi chọn tiếp vào mục Change Shape. Tại đây chúng ta sẽ thấy có nhiều kiểu dáng của chữ với những kiểu uốn lượn hay tạo hình khác nhau. Người tìm tới kiểu chữ lượn sóng để sử dụng cho nội dung.
Bước 3:
Kết quả chữ sẽ được tạo hình kiểu uốn vòng cung như dưới đây.
Xem thêm: Shen mùa 12: cách chơi shen top, sp, shen mùa 11: bảng ngọc, cách lên đồ shen top
Chúng ta có thể click vào các chấm tròn chính giữa của các cạnh dọc để điều chỉnh độ vòng cung của chữ, hoặc lật ngược chữ lại khi nhấn vào chấm tròn chính giữa cạnh ngang rồi kéo xuống phía dưới như hình
Bước 4:
Trong trường hợp người dùng muốn quay về với kiểu chữ đầu tiên khi chưa thêm hiệu ứng uốn lượn, thì click lại vào chữ rồi chọn Change Shape rồi chọn vào hiệu ứng chữ ngang Plain Text.
Như vậy ngoài việc dùng Word Art để viết chữ nghệ thuật thì chúng ta cũng có thể sử dụng phần Change Shape để thay đổi khung hình cho chữ, với nhiều kiểu chữ khác nhau như xoay vòng, uốn vòng, kiểu chữ lượn sóng,…
Video hướng dẫn tạo kiểu chữ uốn cong trên Word
3,9 ★ 27