Bạn đang xem: Cách khóa file excel 2007 không cho chỉnh sửa
Hãy theo dõi bài viết dưới đây của Sforum để có thể tận dụng tối đa các tính năng của Excel nhé!
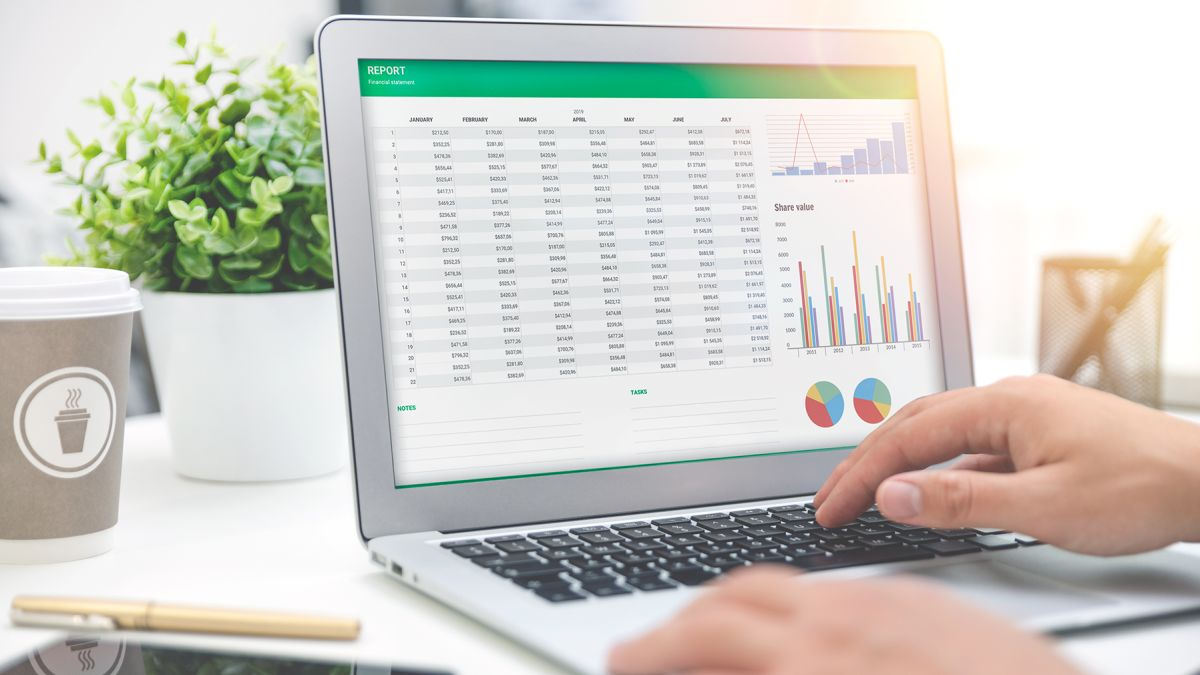
Cách đặt mật khẩu cho file Excel
Dưới đây là cách đặt mật khẩu cho Excel trong Office 2016 nhưng với cách mà mình hướng dẫn dưới đây, bạn có thể có thể áp dụng trên cả Excel 2007, 2010 và 2013 nữa đó!Bước 1: Mở File Excel => Chọn File.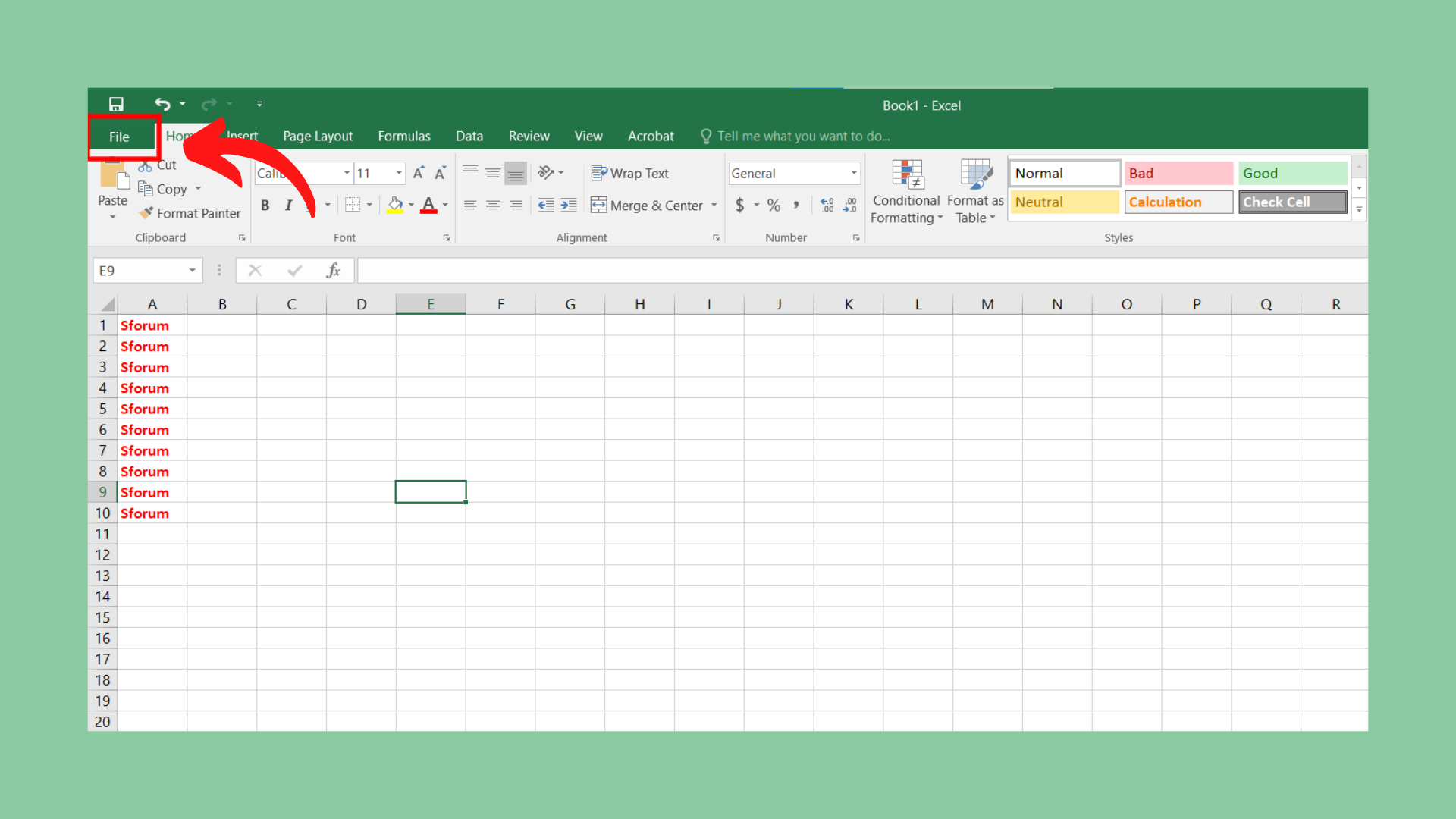
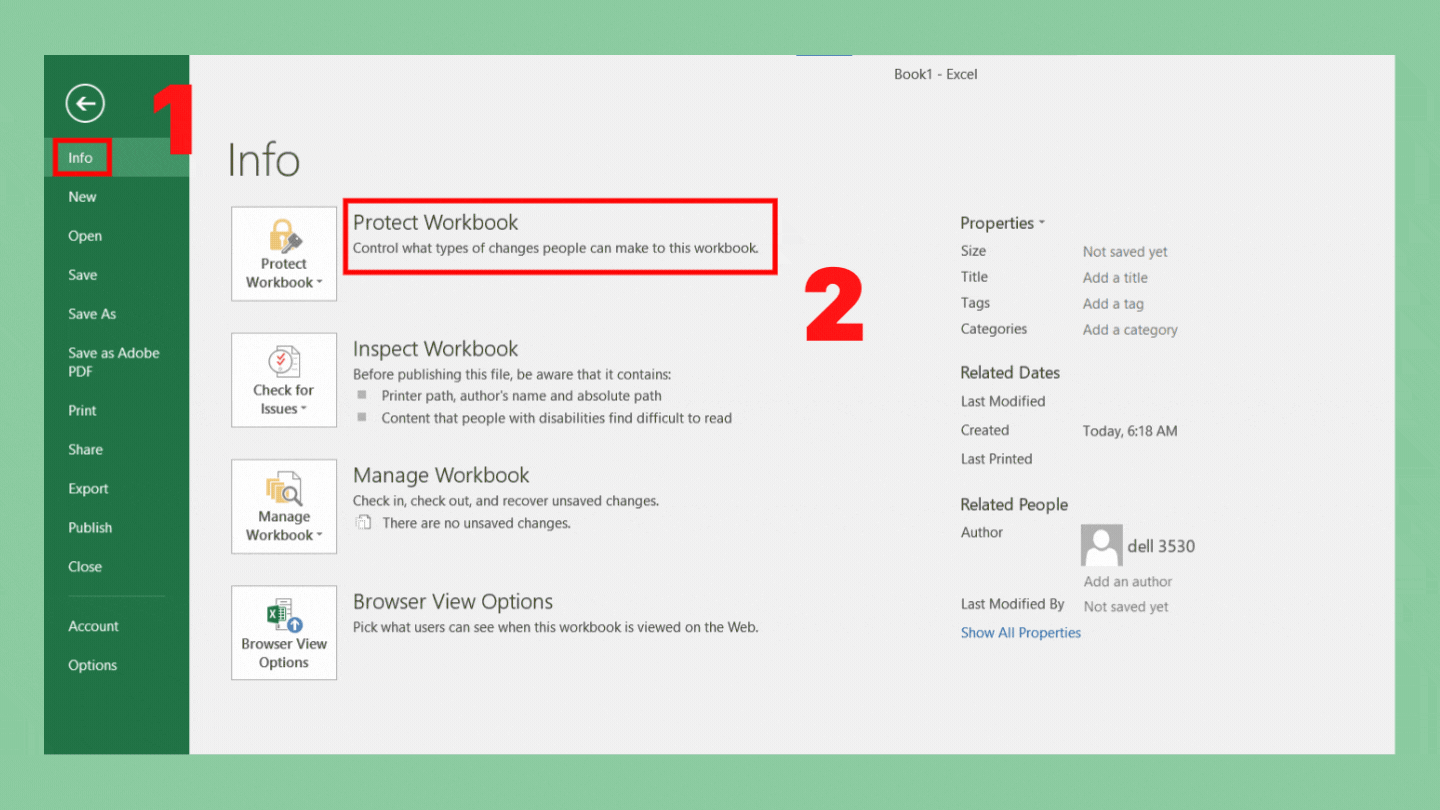
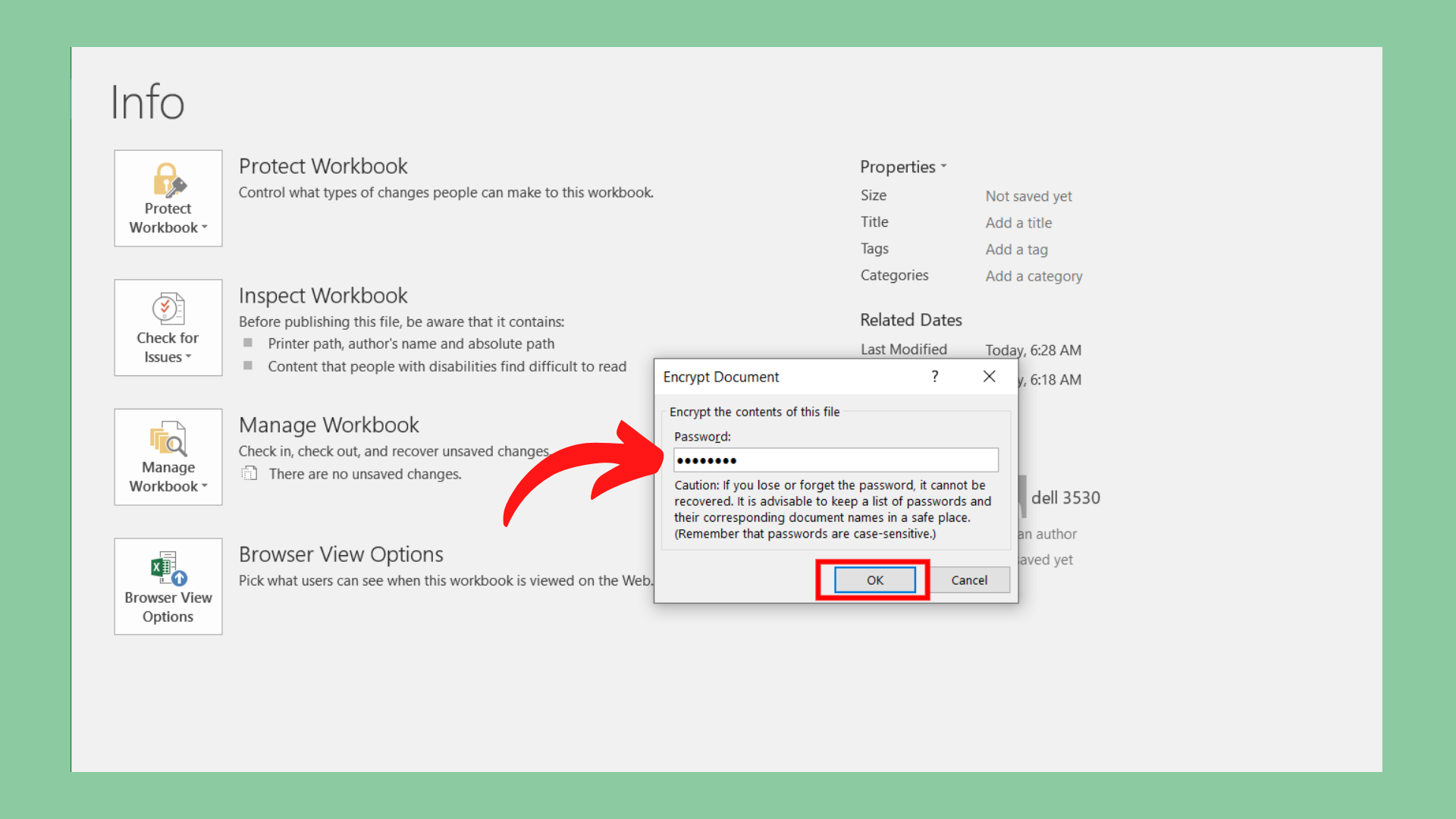
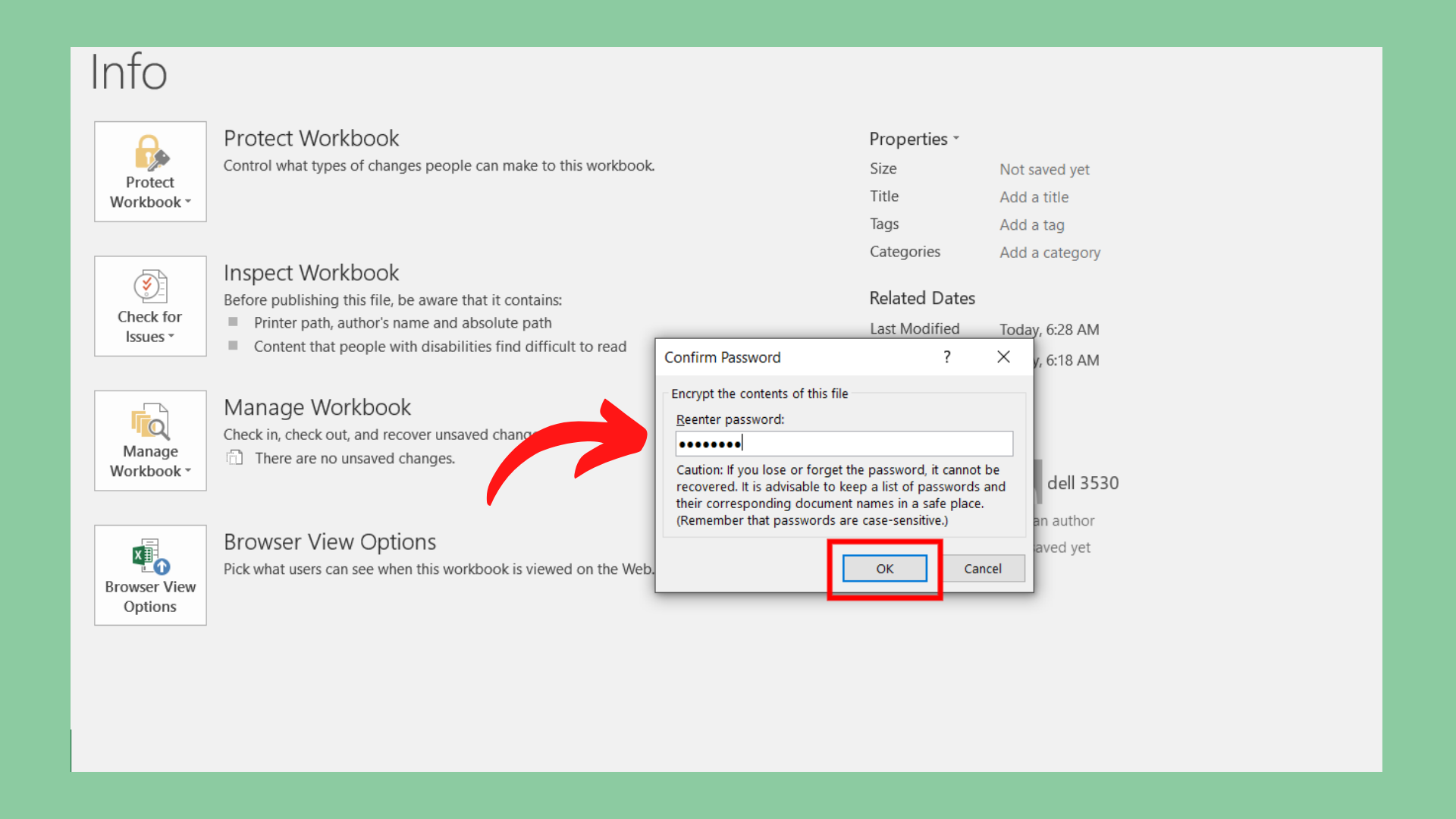
Cách khóa file Excel để mọi người chỉ có thể xem mà không sửa được
Nếu bạn muốn người khác có thể xem file Excel nhưng không thể chỉnh sửa nội dung bên trong thì hãy làm theo cách này nhé!Bước 1: Nhấp vào File => Chọn Save As => Chọn Browse để lưu file vào thư mục bạn muốn.
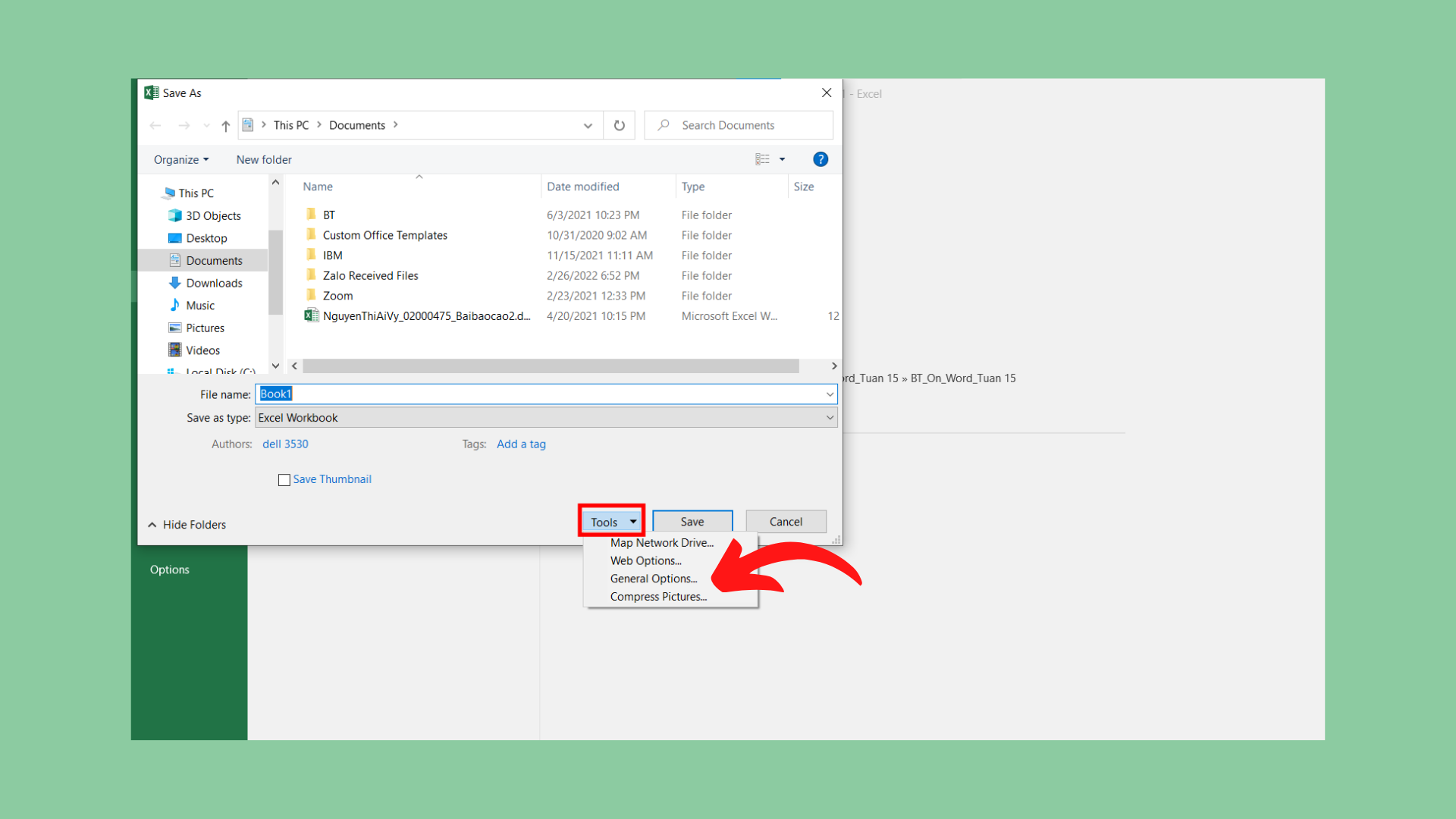
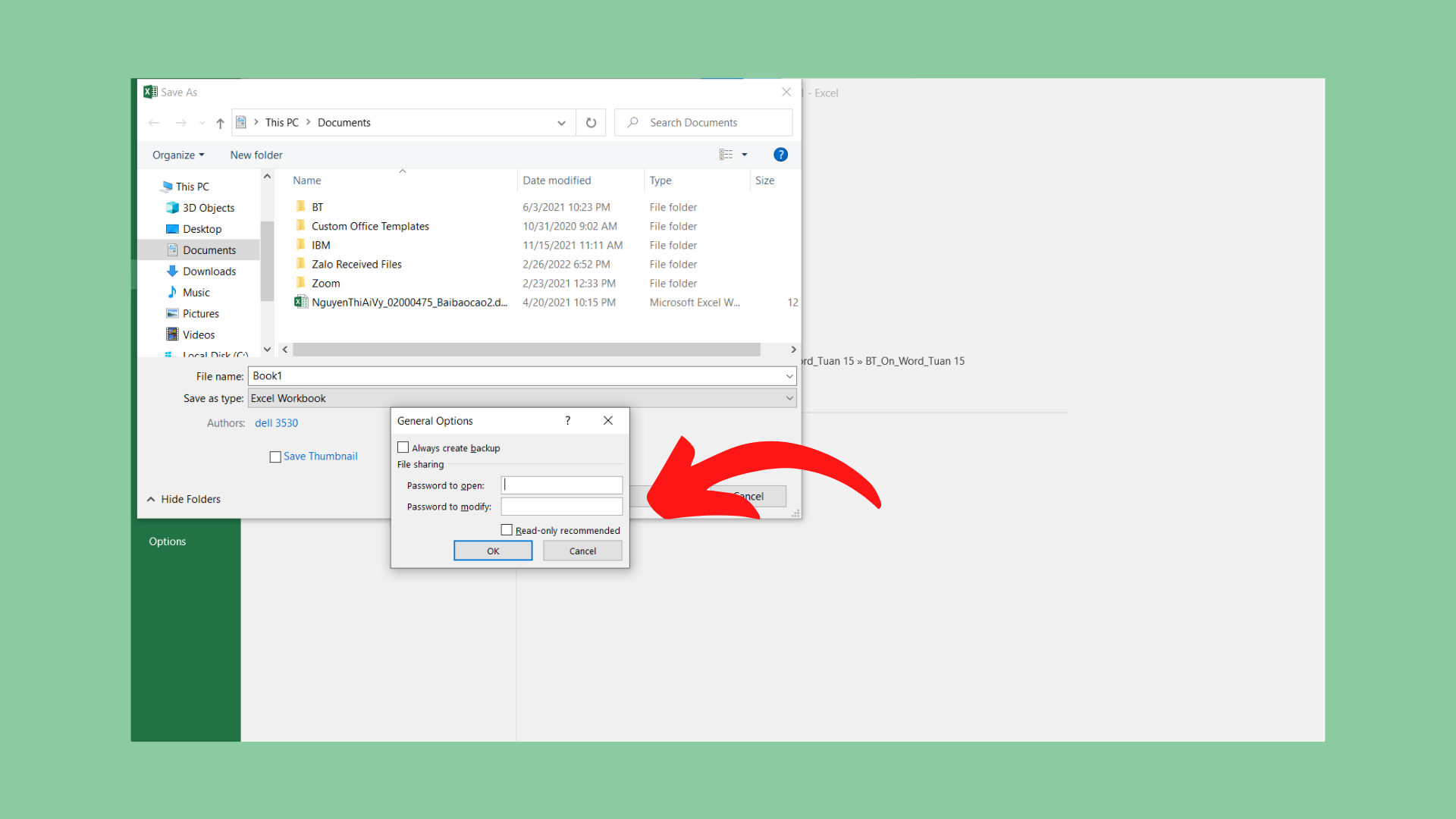
Cách tạo mật khẩu để khóa sheet cho file Excel
Bước 1: Tại tên sheet cuối bảng, nhấn chuột phải => Chọn Protect Sheet.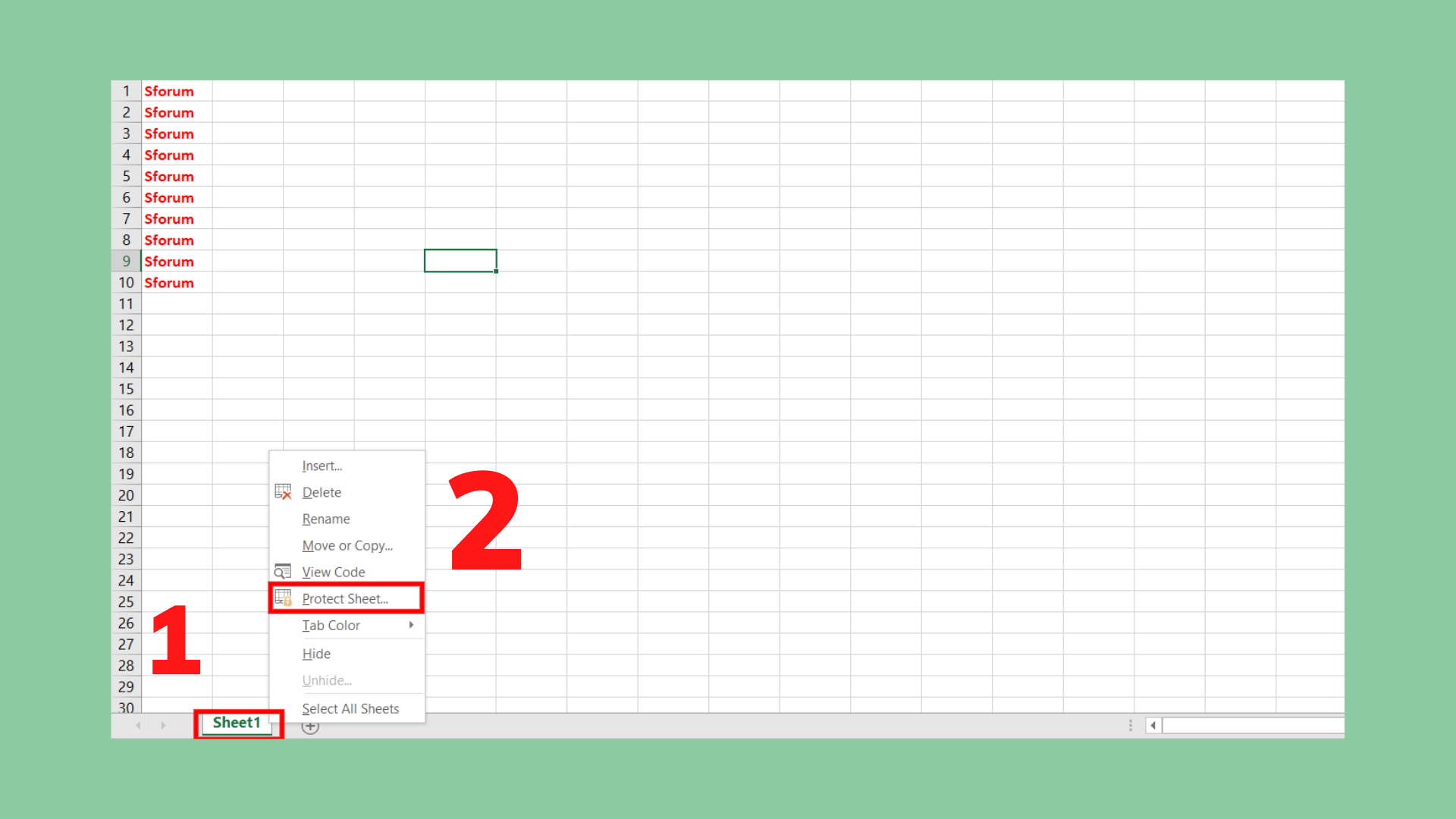
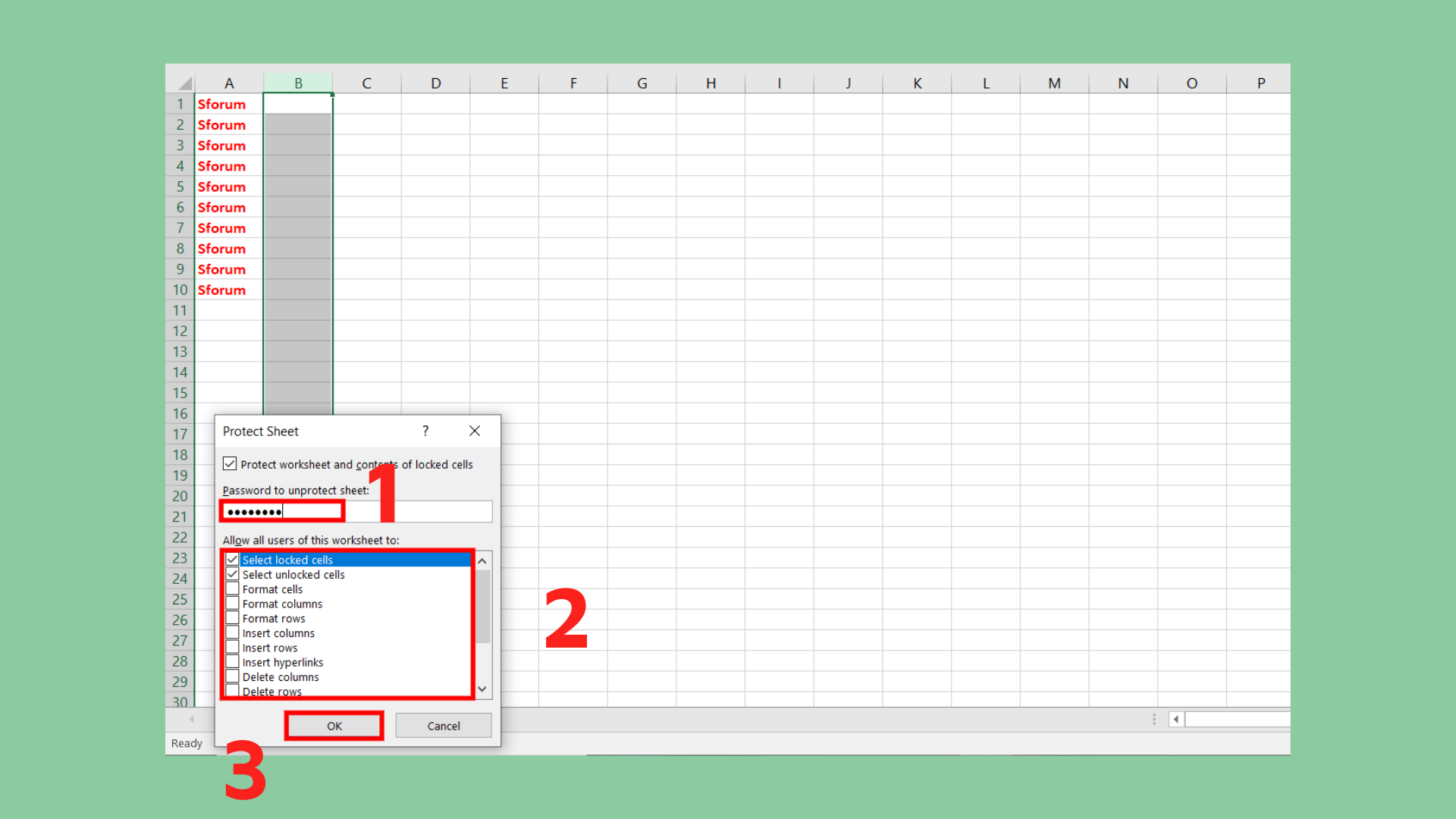
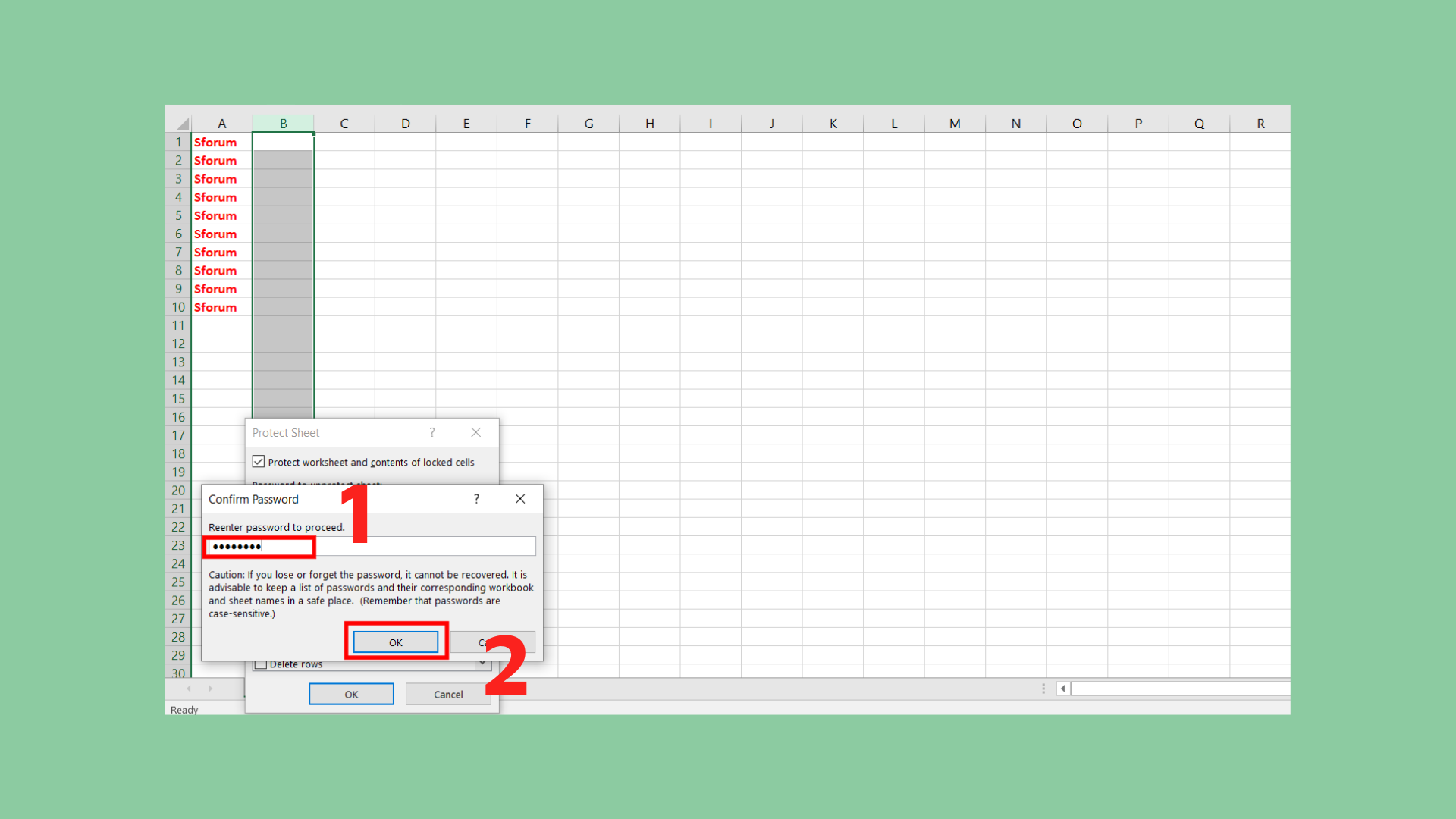
Cách gỡ mật khẩu đã đặt cho file Excel
Để gỡ các mật khẩu đã đặt trong file Excel, bạn chỉ cần làm theo các bước:Bước 1: Chọn File => Nhấn chọn Info => Vào Protect Workbook => Bấm chọn Encrypt with Password.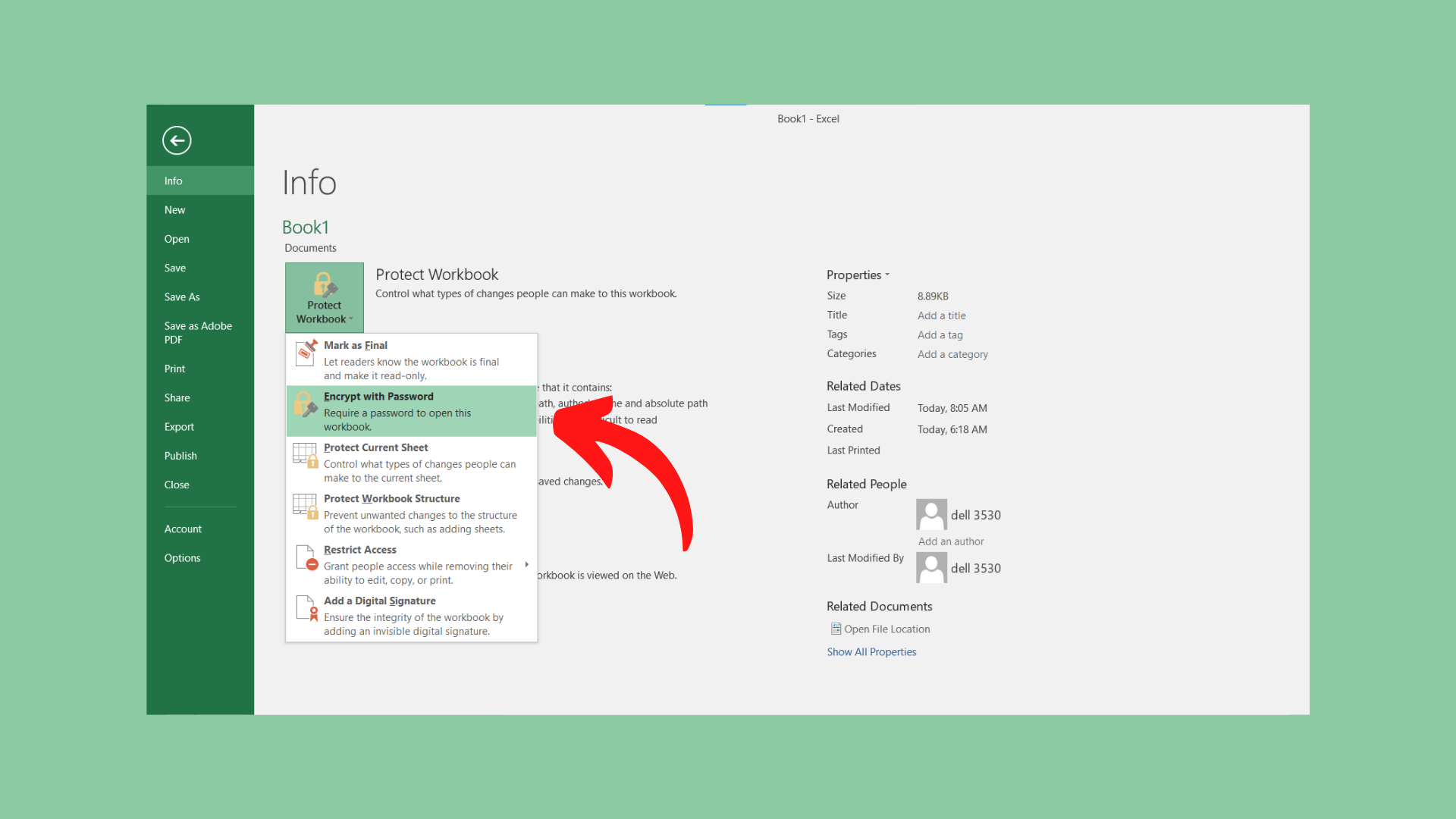
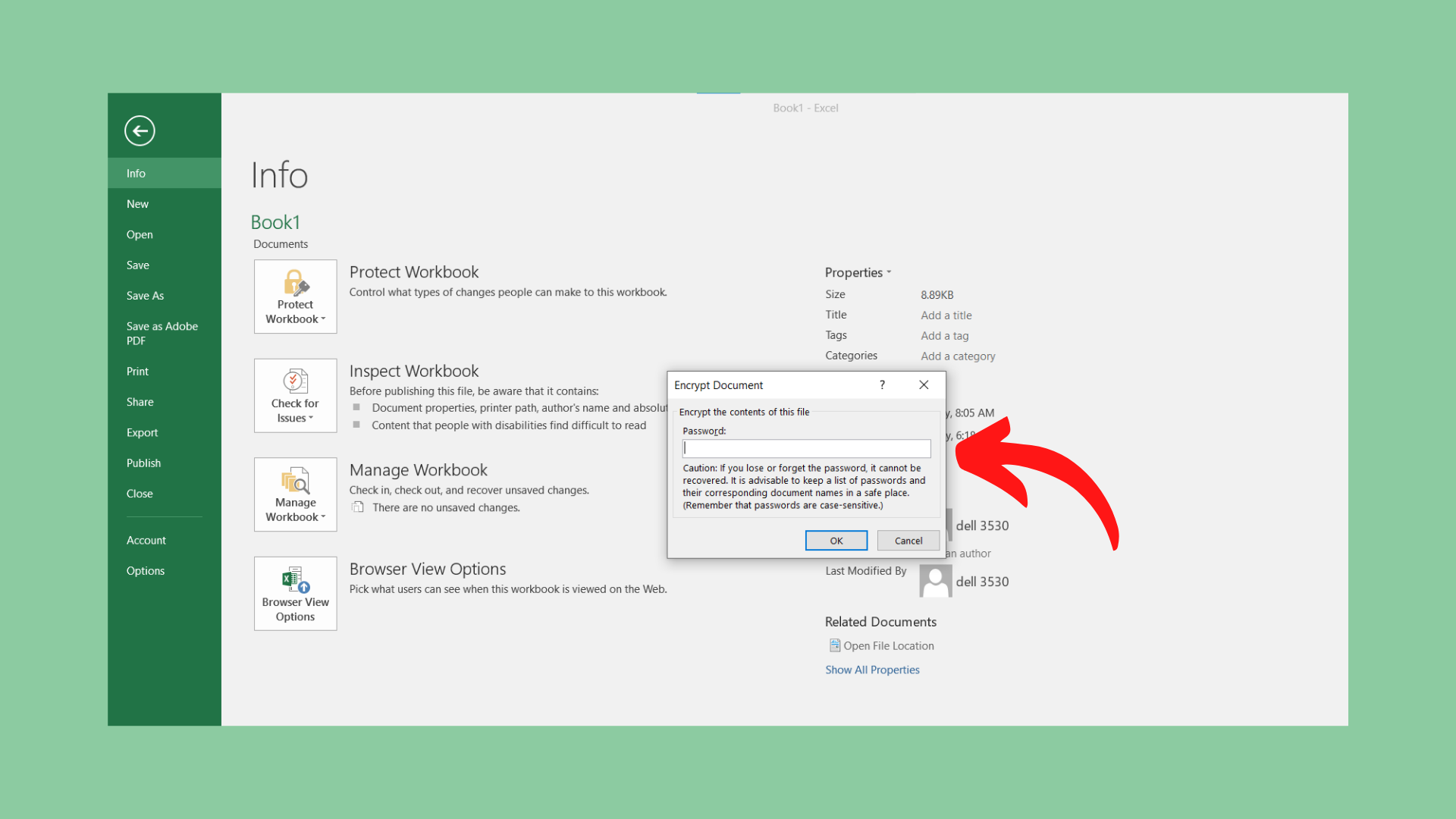
Tạm kết khóa file Excel
Trong bài viết này, Sforum đã bật mí cho bạn "tất tần tật" kiến thức xoay quay việc đặt mật khẩu cho file Excel. Hi vọng thông tin trên sẽ hữu ích cho mọi người!Bạn muốn bảo vệ file tài liệu quan trọng của mình khỏi những người dùng khác. Nhưng bạn không biết nên làm thế nào để ngăn chặn được. Bạn hãy yên tâm, tmec.edu.vn – Sửa chữa laptop Đà Nẵng sẽ gợi ý đến bạn một số Cách đặt mật khẩu cho file Excel 2010, 2007, 2003 đơn giản nhất. Mời bạn cùng theo dõi ngay sau đây nhé!
Lợi ích của việc đặt mật khẩu cho file excel 2010, 2007, 2003
Việc khóa file excel sẽ mang đến cho người dùng mnột số lợi ích như sau:
• Ngăn chặn không cho người lạ sao chép tài liệu.
• Bảo mật dữ liệu để đảm bảo sự an toàn.
• Ngăn chặn người lạ vào định dạng, chỉnh sửa nội dung trong file tài liệu.
Cách đặt mật khẩu cho file Excel 2010, 2007, 2003
Có rất nhiều cách để tạo mật khẩu cho file excel. Sau đây, sửa laptop Đà Nẵng tmec.edu.vn sẽ bật mí đến các bạn một số cách cài pass cho file excel đơn giản nhất.
Xem thêm: Những ngân hàng uy tín nhất việt nam uy tín, dịch vụ tốt nhất
Cách đặt pass cho file excel bằng Tools
Bước 1: Bạn hãy mở file tải liệu mà bạn muốn đặt mật khẩu. Sau đó, bạn chọn File.



















Trên đây là những chia sẻ về Cách đặt mật khẩu cho file Excel 2010, 2007, 2003 đến từ tmec.edu.vn – Sửa laptop Đà Nẵng. Chúc các bạn thực hiện thành công và bảo mật file dữ liệu thành công nhé!