File PDF là một định dạng thường được thực hiện trong in ấn với đóng sách bởi vì loại file này có không ít ưu điểm quá trội. Với chiếc máy in A4 trên văn phòng, chúng ta hoàn toàn rất có thể sử dụng để in tệp tin PDF cực kì tiện lợi. Tuy nhiên, để làm rõ hơn về bề ngoài in này bạn hãy cùng Printlogic tìm hiểu ở nội dung bài viết dưới trên đây nhé!
File PDF là tệp tin gì?
PDF viết tắt của Portable Document Format được gọi là một số loại tệp định hình tài liệu di động được phát triển bởi Adobe. Các tệp PDF có khả năng chứa được những văn bản, hình ảnh, những liên kết (hyperlink), thậm chí còn là clip và các phông chữ nhúng (embedded fonts).
Bạn đang xem: Cách in file pdf 1 mặt

Định dạng PDF được sử dụng nhiều trên các loại tư liệu như: sách điện tử (ebook), đối kháng xin việc, quảng cáo... Đặc điểm của các loại tệp tin PDF chính là chúng không phụ thuộc vào vào các phần mềm hay hệ quản lý điều hành nào. Vị đó, chúng có thể giữ nguyên được format dù mở trên ngẫu nhiên nền tảng nào.
In file PDF là gì? lý do File PDF được sử dụng thông dụng để in sách?
File PDF có tác dụng giải quyết được chứng trạng quá tải so với các các loại tài liệu có dung lượng lớn như: phiên bản thiết kế đồ gia dụng họa, các phiên bản vẽ, tài liệu có đoạn phim với độ phân giải cao... Quanh đó ra, các tình trạng lỗi font chữ hay sai format khi chuyển từ trang bị này sang lắp thêm khác cũng ko xuất hiện khi chúng ta sử dụng tệp tin PDF.
Bên cạnh đó, với khả năng bảo mật cao lúc tích hòa hợp tính năng cho phép người dùng thiết đặt chế độ cấm in ấn, ko được chỉnh sửa bạn dạng gốc. Hoặc bắt buộc người tiêu dùng phải sử dụng chữ cam kết điện tử để xác thực và mở tài liệu, thì phía trên cũng chính là những ưu điểm rất lớn để cho loại tệp PDF được sử dụng thoáng rộng trong cuộc sống đời thường ngày nay.
File PDF cài đặt khá nhiều điểm mạnh vượt trội so với các loại định hình khác. Ko kể ra, với kỹ năng di cồn cao, thuận lợi gửi đi,...giúp cho các loại tệp này được lựa chọn để thực hiện các bước in sách.
Theo xu hướng đó, các loại sản phẩm in hiện đại ngày ni đều cung cấp in tài liệu gồm đuôi PDF nhằm đóng thành sách. Thao tác thiết lập in trên vật dụng in so với file PDF cũng khá đơn giản. Đặc biệt, với năng lực chứa các hình ảnh có color phức tạp thì một số loại tệp này còn được sử dụng tương xứng với các nhiều các loại máy in màu hiện nay.

vật dụng in tia laze khổ A4 là gì? Thuê thiết bị in tia laze khổ A4 ở đâu?
Hướng dẫn biện pháp in file PDF để đóng sách với lắp thêm in A4
Cách thiết lập cấu hình các thông số kỹ thuật trên máy vi tính để in sách khi sử dụng với lắp thêm in A4 cũng rất đơn giản. Trong đó, Print
Logic sẽ hướng dẫn các bạn cách in file PDF với trang bị in một mặt cùng máy in nhì mặt auto như sau:
Cách In tệp tin PDF với đồ vật in A4 một mặt
Dưới đấy là 4 bước để in file PDF với sản phẩm in A4 một mặt
Bước 1: với văn bản bạn có nhu cầu in nên chọn lựa File > Print
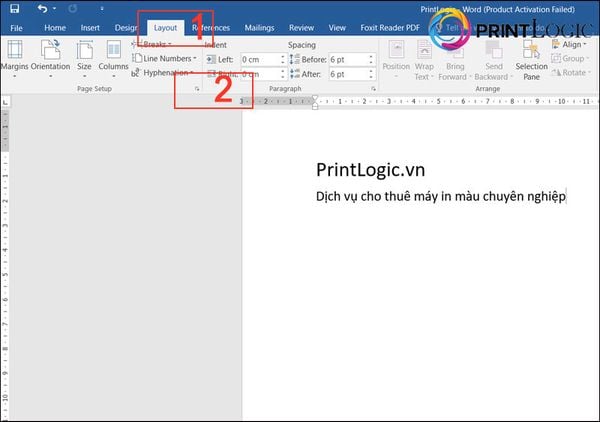
Bước 2: tiếp sau chọn Page thiết đặt > Layout > Section start > Odd Page > nhận Ok
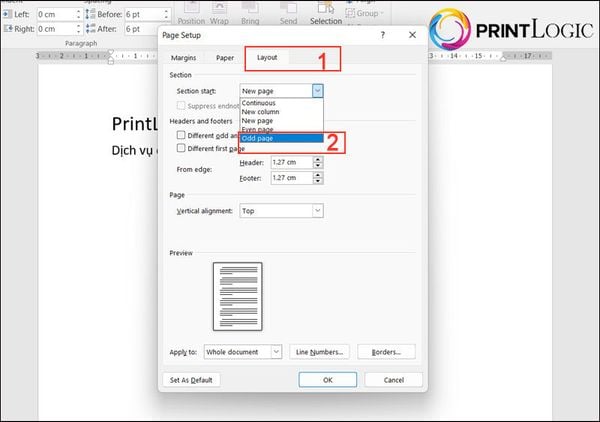
Bước 3: Lúc trở về cửa sổ in, chúng ta chọn Print là trang lẻ
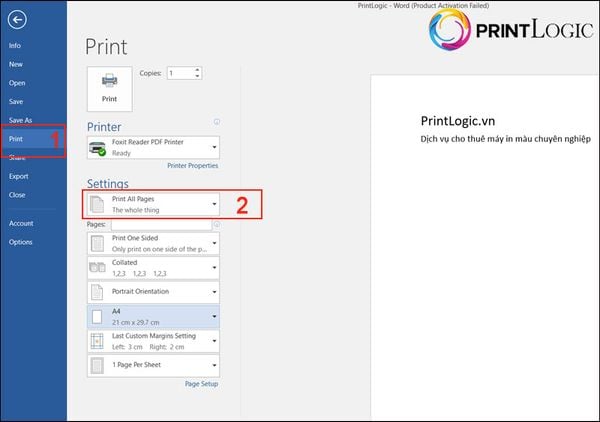
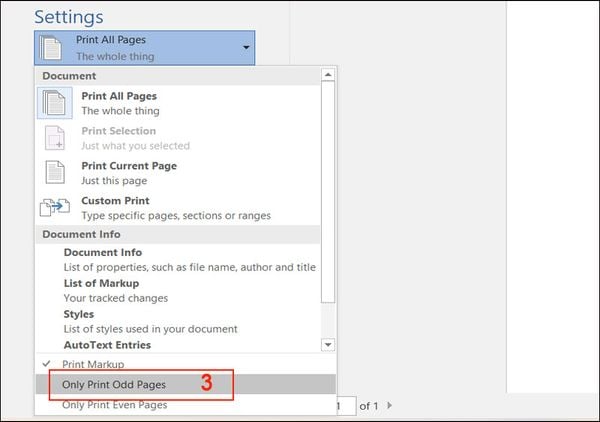
Bước 4: sau khi máy vẫn in hết những trang. Bạn tiến hành đảo chiều những tờ giấy lại rồi chuyển thành lệnh Even Pages nhằm in các trang chẵn.
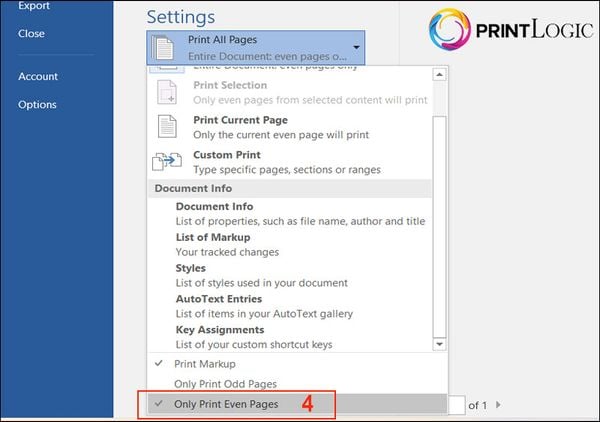
In tệp tin PDF với sản phẩm in A4 nhị mặt trường đoản cú động
Dưới đây là 4 bước để in file PDF với thiết bị in A4 nhì mặt từ bỏ động
Bước 1: Đầu tiên bạn phải cài phần mềm Foxit Reader hoặc Adobe reader để cung ứng đọc file PDF.
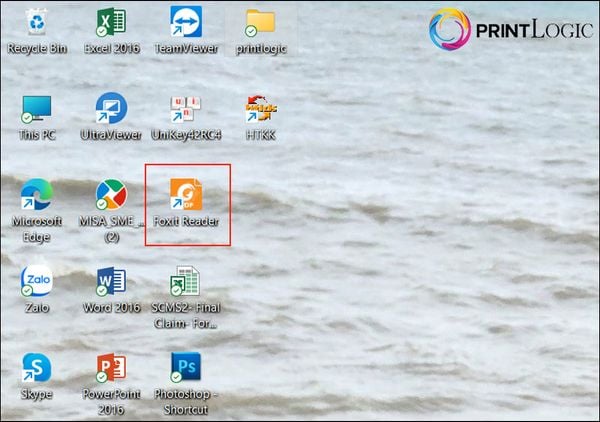
Bước 2: Mở tệp tin PDF bắt buộc in cùng nhấn tổng hợp ctrl + phường để mở màn hình Print.
Bước 3: trên mục Pages chọn đánh dấu các trang bắt buộc in. Lựa chọn Subset > Odd pages only > OK để in trang lẻ.
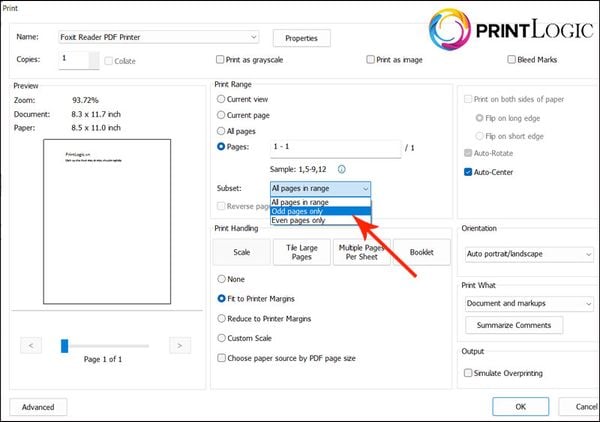
Bước 4: Đảo giấy lại để in trang chẵn. Chọn Prints > Subset > Even pages only > thừa nhận OK.
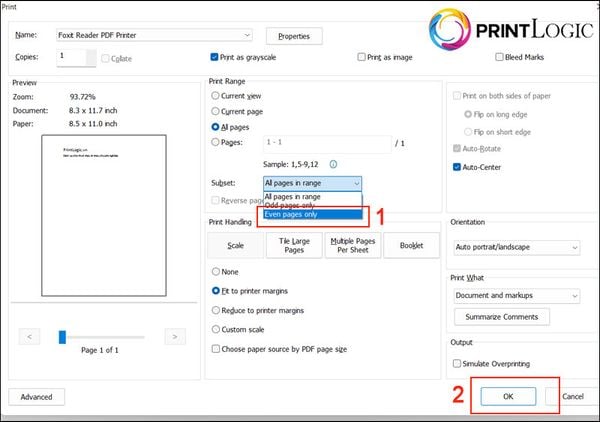
Dịch vụ cho thuê máy in A4 trên Printlogic
Print
Logic với rất nhiều năm kinh nghiệm tay nghề trong nghành cho thuê sản phẩm in màu, sản phẩm công nghệ in A4...Tại đây, lực lượng nhân viên chuyên nghiệp , đê mê hiểu sâu sắc về các dòng lắp thêm in sẽ hỗ trợ tư vấn và giúp đỡ bạn lựa chọn được cái máy in A4 cân xứng nhất với nhu yếu sử dụng.
Ngoài ra chỉ với giá cả thuê 900k/tháng các bạn đã được sở hữu ngay cho chính mình một cái máy in đa năng tiện lợi. Rất tuyệt vời và hoàn hảo nhất đúng không?
Không phần nhiều thế, vào suốt quá trình thuê máy in tại bọn chúng tôi, chúng ta không phải phải băn khoăn lo lắng về các vấn đề như: sửa chữa máy, thay thế sửa chữa linh kiện, đổ mực, bảo dưỡng. Vày đã tất cả đội ngũ kỹ thuật trình độ chuyên môn cao sẽ luôn sẵn sàng cung cấp khi cái máy in của bạn gặp vấn đề.
Lời kết: trên đây, Print
Logic vừa share đến chúng ta cách in tệp tin PDF với sản phẩm công nghệ in A4 đối chọi giản, dễ hiểu. Nếu bạn có bất kể thắc mắc làm sao về bài viết thì rất có thể liên hệ với shop chúng tôi để được cung cấp nhanh chóng. Xin cảm ơn!

PDF là một trong định dạng tư liệu rất tiện lợi và được sử dụng thoáng rộng trong các bước hàng ngày. Trong thừa trình thao tác với định hình file PDF thì việc in file PDF là một khả năng cơ phiên bản mà hầu như ngẫu nhiên người làm cho văn phòng làm sao cũng có thể thao tác tiến hành được. Tuy vậy vẫn có một số ít những người tiêu dùng phổ thông lại gặp khó khăn trong vụ việc này, nhất là đối với những người mới thực hiện định dạng PDF và nhất là trong quá trình in 2 mặt. Vì vậy để phần nào hỗ trợ người cần sử dụng tháo gỡ những trở ngại khi sử dụng tài liệu format PDF, nhất là trong quá trình in ấn, thì trong nội dung bài viết ngày hôm nay, Uber
For
Startups xin nhờ cất hộ tới các bạn hướng dẫn biện pháp in file PDF, 1 mặt, 2 mặt dễ dàng và dễ dàng nhất. Mời chúng ta cùng theo dõi!
Nội dung bài bác viết
1. Hướng dẫn biện pháp in tệp tin PDF với trình săn sóc Google Chrome
Đây là một chiến thuật rất hữu ích và nhanh lẹ nếu như trên thiết bị tính của doanh nghiệp chưa được cài ngẫu nhiên phần mềm cung cấp file PDF nào. Hiện giờ đa số các laptop đều được sản phẩm một trình chú tâm web nào đó và thịnh hành nhất là Google Chrome cần các bạn có thể sử dụng công cụ này để in 1 tệp tin PDF bất kỳ. Đầu tiên bạn hãy mở file PDF bên trên trình chăm bẵm Chrome bằng cách nhấp loài chuột phải vào file PDF => chọn Open with => chọn Google Chrome.
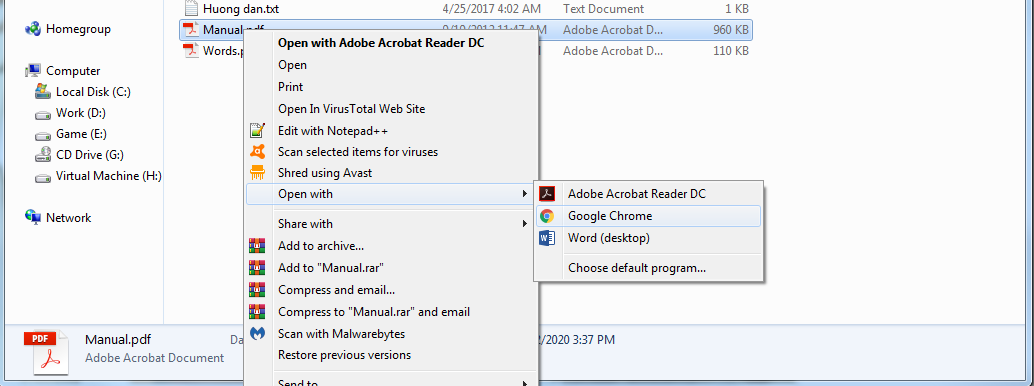
Lúc này tệp tin PDF vẫn được xuất hiện thêm ngay vào trình trông nom Google Chrome và bạn có thể xem câu chữ file của bản thân ngay trên trình thông qua này. Tiếp sau bạn hãy nhấp chuột vào biểu tượng máy in ở góc trên bên yêu cầu giao diện trình chăm nom để mở vỏ hộp thoại Print hoặc bạn có thể nhấn tổng hợp phím Ctrl + P.
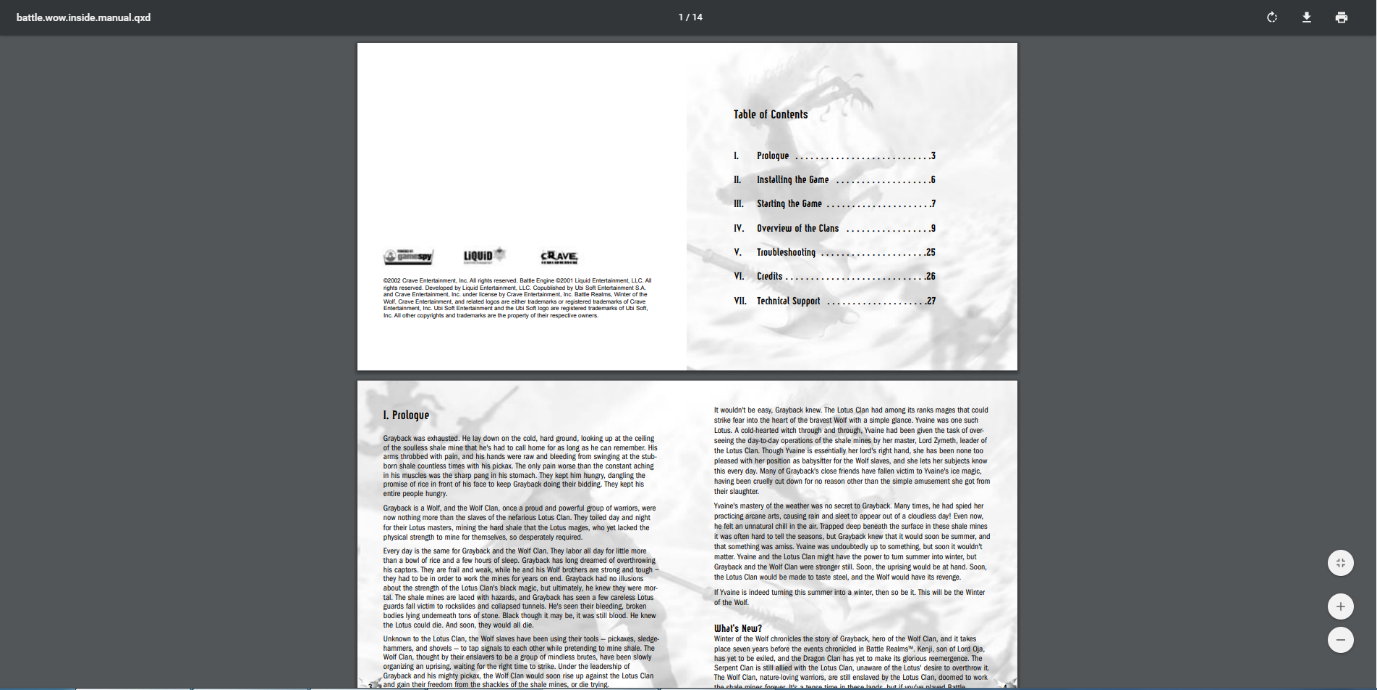
Lúc này vỏ hộp thoại Print sẽ xuất hiện như hình dưới. Trong vỏ hộp thoại này các bạn sẽ biết được cac thông số kỹ thuật của file PDF như toàn bô trang trong file PDF, sản phẩm in đang được lựa chọn cũng tương tự các setup khác như:
– Trang (lựa chọn các trang sẽ tiến hành in)
– Bản sao (lựa lựa chọn số bạn dạng sao của các trang sẽ được in )
– Khổ giấy (lựa chọn khổ giấy phù hợp với tài liệu cùng giấy in)
– Tỷ lệ (lựa chọn phần trăm hiển thị bằng đúng với bạn dạng PDF gốc 100% hoặc tăng bớt tùy ý)
Sau lúc lựa chọn cài đặt thông số xong, chúng ta hãy nhấp chuột lựa chọn lệnh In để ban đầu quá trình in tài liệu. Vì Google Chrome chưa hỗ trợ tính năng in 2 phương diện nên chúng ta chỉ hoàn toàn có thể in 1 mặt cho các văn phiên bản hoặc chúng ta cũng có thể thao tác thủ công bằng cách đánh số in các trang lẻ rồi trở mặt giấy với in tiếp các trang chẵn.
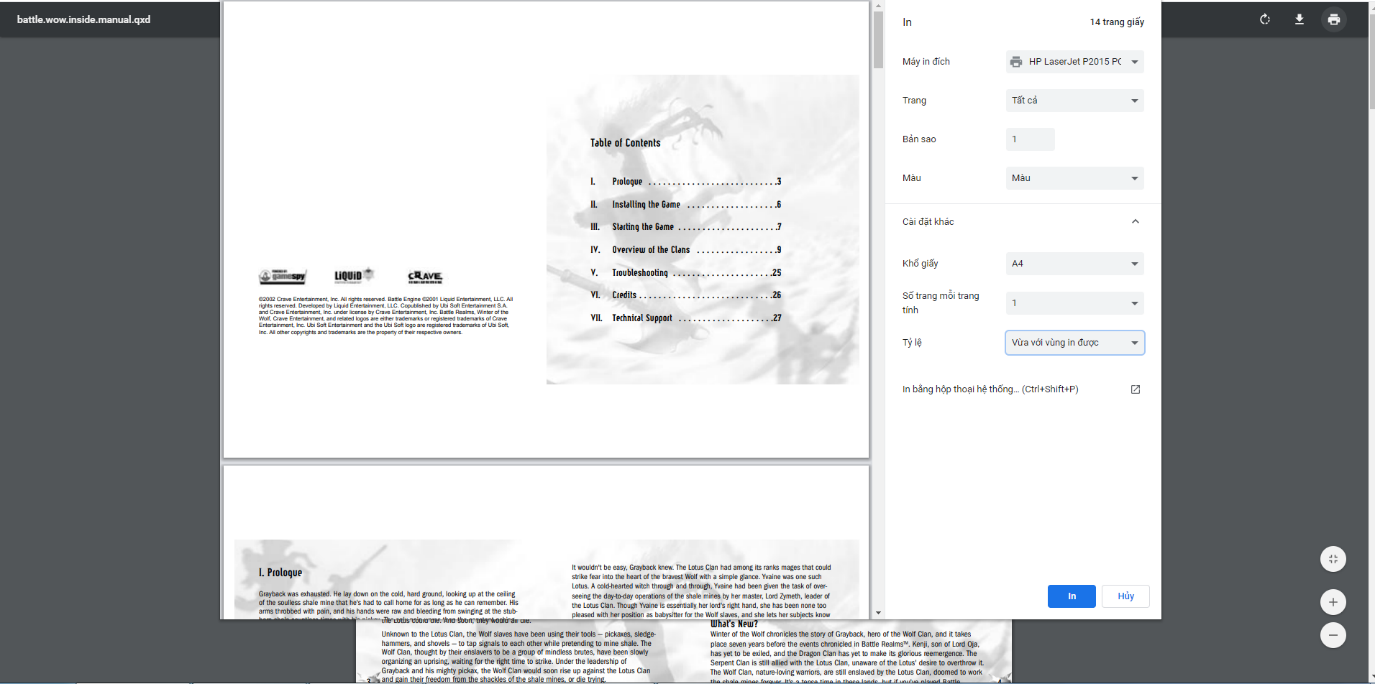
2. Phía dẫn giải pháp in file PDF với phần mượt Adobe Reader DC
Adobe Reader DC là một trong những phần mềm hỗ trợ file PDF số 1 tới tự hãng phần mềm nổi giờ đồng hồ Adobe. Để sở hữu về phần mềm này chúng ta hãy truy cập vào links https://get.adobe.com/reader/. Để in file bằng ứng dụng Adobe Reader thì đầu tiên các bạn hãy mở file PDF bằng ứng dụng này bởi cách nhấn vào vào File bên trên thanh thực đơn => chọn Open, sau đó các bạn tiến hành lựa chọn đường dẫn tới tệp tin PDF nên mở => nhấn vào chọn Open.
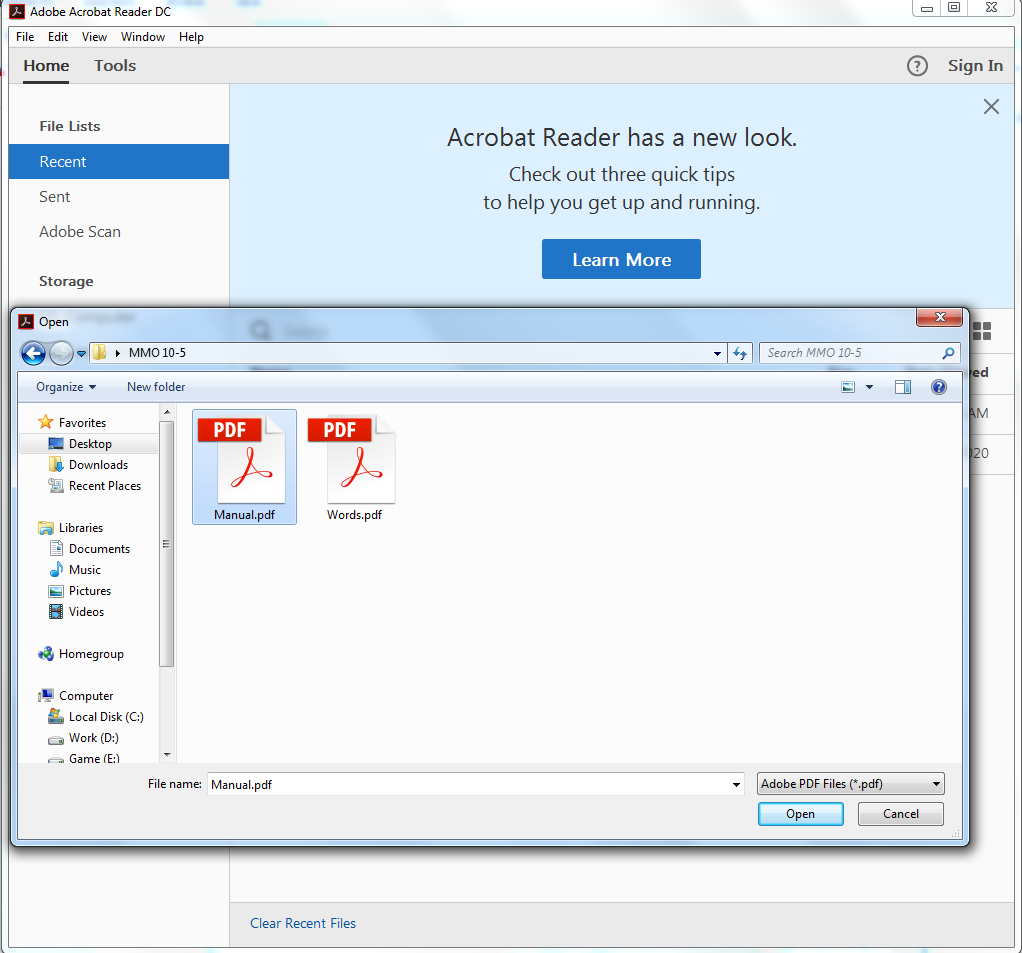
Tiếp theo tại giao diện chủ yếu của phần mềm chúng ta hãy bấm chuột chọn vào biểu tượng Print file trên thanh menu hoặc nhấn tổng hợp phím Ctrl + P.
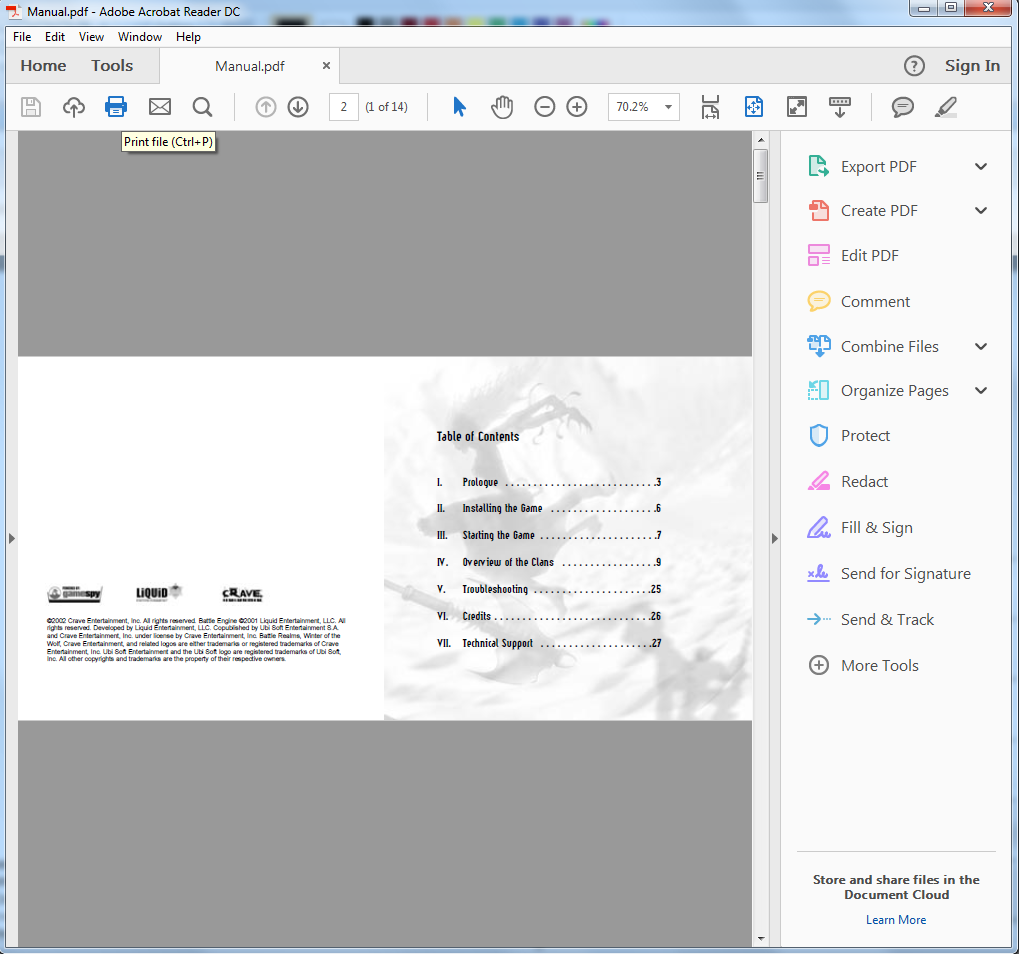
Trong vỏ hộp thoại Print, các chúng ta cũng có thể lựa chọn những thiết lập như:
– Printer: chọn lọc máy in đích.
– Copies: gạn lọc số bạn dạng sao copy yêu cầu in ra.
– Pages to Print: lựa chọn những trang giấy mà bạn muốn in, trong đó
+ Chọn All để in toàn bộ các trang có trong tệp tin PDF
+ Chọn Current page để in trang bây giờ (trang đang được hiển thị trên màn hình preview nhỏ ở góc mặt phải)
+ lựa chọn Pages để in các trang với các số trang được điền vào ô trống
+ Odd or Even Pages: đó là lựa chọn giúp cho bạn in được 2 phương diện trong ứng dụng này. Bạn hãy lựa chọn Odd pages only để in trước mọi trang lẻ. Tiếp nối bạn hãy triển khai lật lại khía cạnh giấy và sàng lọc Even pages only để in nốt hồ hết trang chẵn còn lại.
– Page Sizing và Handling: lựa chọn kích cỡ, khổ của trang giấy khi in.
– Reverse pages: gạn lọc in tất cả các trang xung quanh những trang mà chúng ta đã chọn lựa ở các tùy chọn trên.
– Orientation: lựa chọn chiều luân phiên của trang giấy bao gồm xoay dọc (Portrait) và xoay ngang (Landscape).
Xem thêm: Nhóm nữ sinh đánh đập, lột quần áo của đàn em cùng trường
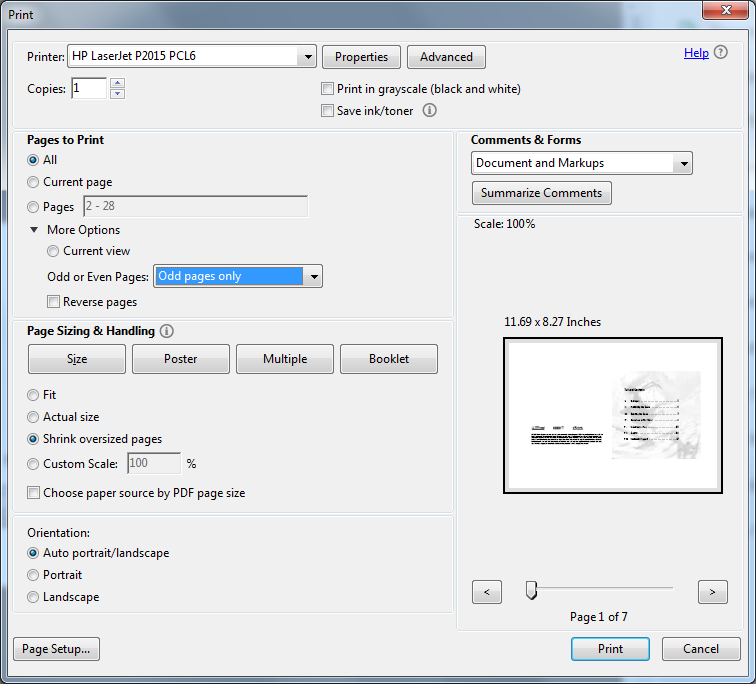
Sau khi chúng ta tiến hành chọn lựa các setup xong thì hãy bấm vào chọn Print để thực hiện lệnh in tài liệu. Trong khi đối với các máy in cung ứng 2 khía cạnh thì sẽ xuất hiện thêm thêm tùy lựa chọn Print On Both Sides Of Paper, các bạn hãy bấm vào tick vào tùy lựa chọn này trước khi đặt lệnh in để máy in auto in 2 mặt.
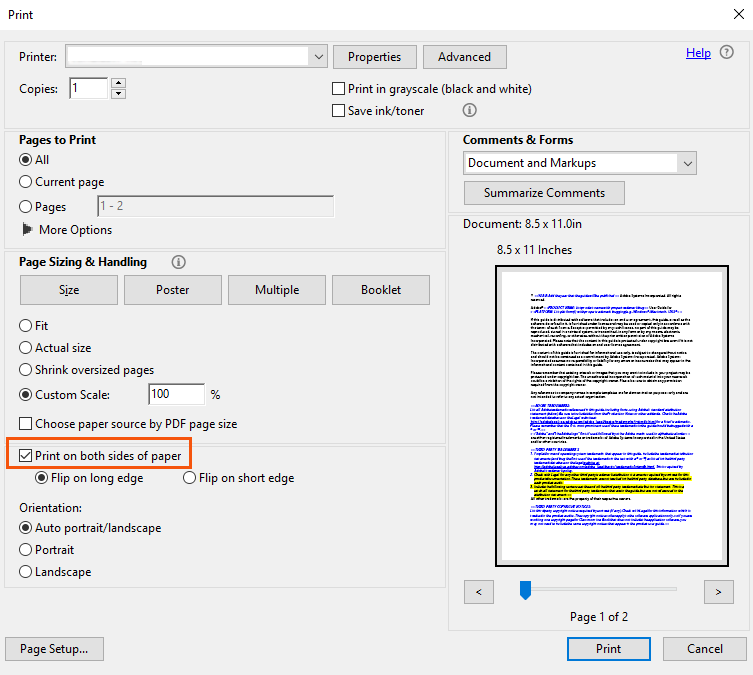
Như vậy trên đây cửa hàng chúng tôi đã gửi tới các bạn hướng dẫn phương pháp in file PDF, 1 mặt, 2 mặt mau lẹ và dễ dàng và đơn giản nhất. đã thật dễ dãi nếu như chúng ta sở hữu một cái máy in có tác dụng in 2 mặt, nhưng còn nếu như không thì chúng ta có thể thao tác in 2 khía cạnh thủ công bằng phương pháp lựa chọn in từng mặt, sau đó lật lại trang giấy rồi in nốt hầu như mặt còn lại. Thật đơn giản và dễ dàng phải ko nào. Chúc chúng ta thao tác thành công!