Point 20162 bí quyết in các trang slide Power
Point bên trên một trang giấy3 trước lúc in slide Power
Point cần chăm chú điều gì?
In Power
Point giúp các chúng ta cũng có thể thuận luôn thể xem tư liệu trước giờ diễn đạt một bí quyết nhanh chóng, hiệu quả. Tuy nhiên, ko phải ai cũng biết cách in 4 slide bên trên 1 trang A4 như thế nào. Cùng tìm hiểu nội dung bài viết dưới đây của INTIETKIEM để có những tay nghề hay độc nhất nhé.
Bạn đang xem: Cách in 4 slide trên 1 trang a4
In slide cùng với Power
Point 2016
In 4 slide trên 1 trang a4 sẽ dễ dàng và đơn giản hơn không hề ít nếu bạn nắm được những kinh nghiệm tay nghề về đặt bố cục in và các bước in.
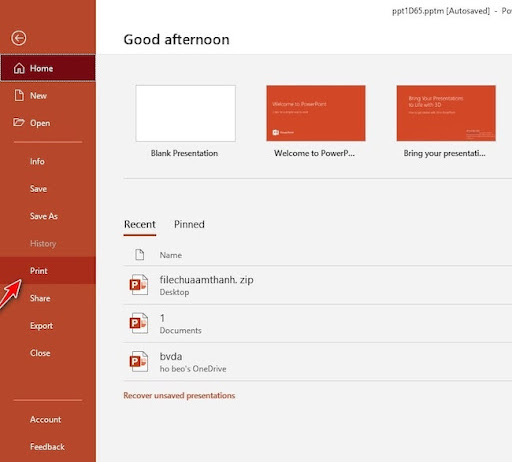
Point 2016
Bố cục in
Hiện nay, Power
Point cung cấp một số bố cục để bạn cũng có thể lựa lựa chọn khi mong muốn in một bài thuyết trình. Thường xuyên thì các các bạn sẽ chọn bố cục dựa theo nhu cầu sử dụng bài thuyết trình. Dưới đấy là 4 loại bố cục tổng quan in để chúng ta tham khảo
Các cách in
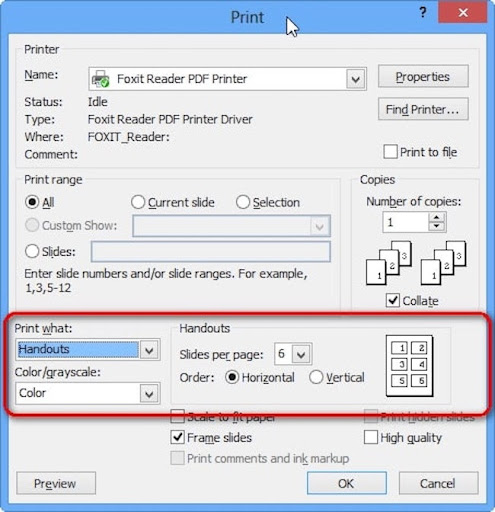
Cách in slide gồm các bước như sau:
Bước 1: Mở tệp tin PowerPoint bắt buộc in. Nhấn con chuột vào ô File. Tiếp đến chọn Print hoặc nhấn tổ hợp phím Ctrl + P.Bước 2: bên trên bảng điều khiển Print bấm chọn máy in và phạm vi in. Tiếp nối chọn bố cục in và cài đặt màu theo nhu cầu.Bước 3: sau thời điểm chỉnh sửa hoàn chỉnh nhấn chứng thực Print là trả tất.
Cách in nhiều trang slide Power
Point bên trên một trang giấy
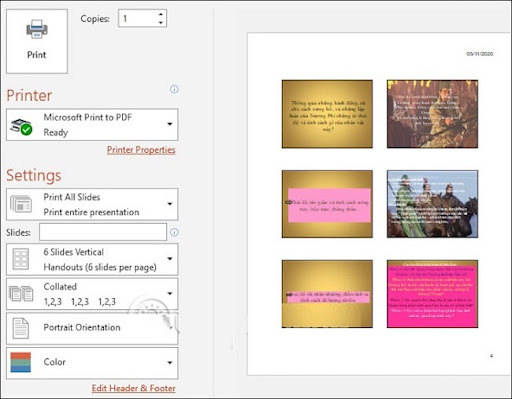
Point trên một trang giấy
Để tiến hành cách in 4 slide 1 trang giấy A4 thay vày mỗi slide trên một trang giấy A4 thì bọn họ cần tiến hành theo những làm việc sau đây:
Bước 1
Tại đồ họa của Power
Point, hãy tìm và nhấn vào lệnh file trên thanh công cụ. Sau khoản thời gian bảng tùy lựa chọn hiển thị thì bấm lệnh Print.
Bước 2
Trong bảng điều khiển Print, tìm về mục Full Page Slides với nhấn chuột vào mũi thương hiệu hình tam giác được hiển thị.
Bước 3
Sau khi bối cảnh của bảng Full Page Slides hiện ra thì họ sẽ thấy các tùy chọn số trang để in bên trên một khía cạnh giấy A4. Chỉ việc click vào lệnh 4 slide cho một trang là chúng ta đã hoàn tất quy trình thực hiện giải pháp in Power
Point 4 slide 1 trang giấy.
Bước 4
Sau các thao tác làm việc chọn số slide buộc phải in trên 1 trang giấy thì chúng ta nhấn vào biểu tượng Print để máy tính thực hiện quá trình in slide thành công.
Trước trong khi in slide Power
Point cần chăm chú điều gì?
Trước khi triển khai in 4 slide bên trên 1 trang a4 thì họ cần chăm chú những điều sau đây:
Đổi phông chữ
Bởi mọi bạn không áp dụng cùng phông chữ nên việc trao thay đổi file thường xảy ra lỗi. Để khắc chế thì họ nhấn chuột vào vùng văn phiên bản lỗi font. đánh giá xem font text này trên thanh công cụ tiếp đến tìm fonts này trên trang nhất google và sở hữu vào máy.
Định dạng black trắng cho đối tượng người tiêu dùng trước lúc in
Khi in những hình gồm màu đậm vượt hoặc các văn bạn dạng có màu nhạt thì khiến phiên bản in black trắng trở cần khó gọi hơn hết sức nhiều. Để tương khắc phục triệu chứng này thì chúng ta cần triển khai định dạng cho chế độ in đen trắng trước khi in. Các thao tác làm việc như sau:
Trong Power
Point bấm chọn: View/ Black & White. Kế tiếp sẽ xuất hiện thêm hình ngơi nghỉ slide trên khôn cùng mờ, kích chuột vào hình đó với đổi màu mang đến nó quý phái Black.
Với các đối tượng người sử dụng mờ hoặc đậm vượt thì chúng ta cũng có thể đổi thành Gray hoặc những tùy lựa chọn khác bên trên thanh Black and White.
Những thông tin hướng dẫn cách in 4 slide bên trên 1 trang A4 sống trên cũng rất có thể dùng để áp dụng cho biện pháp in 6 slide trên 1 trang giấy. Chúc chúng ta ứng dụng thành công xuất sắc và có phiên bản in ưa thích nhất nhé.
Mặc định khi chúng ta in slide Power
Point thì mỗi slide tương xứng với một trang in, hoặc nếu như tiết kiệm hơn nữa thì bạn gồm thể in tài liệu 2 mặt. Bạn cũng có thể gộp các slide Power
Point vào cùng 1 trang giấy để tiết kiệm chi phí giấy in hơn, và dùng cho số đông trường thích hợp tham khảo, không cần thiết phải cần sử dụng riêng một tờ giấy in. Mời bạn theo dõi bài viết sau để hiểu cách thực hiện nhé.
Bước 1: Để in những slide Power
Point trong một trang giấy, đầu tiên chúng ta cần mở tệp tin Power
Point đựng slide đề xuất in lên. Sau đó các bạn chọn thẻ File trên thanh công cụ.
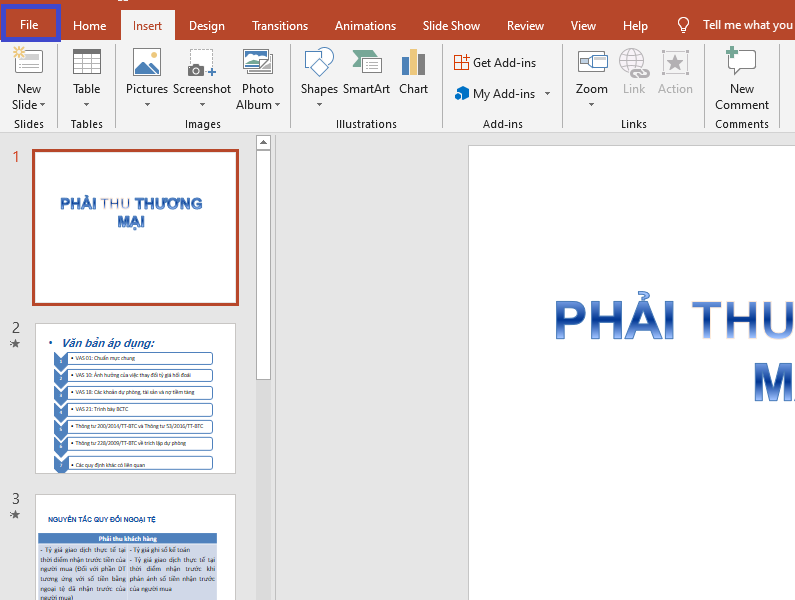
Bước 2: Tiếp theo, tại đồ họa của thẻ File các bạn chọn mục Print. Hoặc các chúng ta có thể sử dụng tổ hợp phím tắt Ctrl + P để mở giao diện cài đặt in. Tiếp theo chúng ta chọn mục Full Page Slides để chỉnh con số slide in trong một trang giấy.

Bước 3: cơ hội này, thanh cuộn hiện tại ra. Trên mục Handouts vẫn hiện ra số lượng slide in trong một trang giấy cho chúng ta chọn. Số lượng rất có thể chèn vào và một trang là 1, 2, 3, 4, 6, 9.

Ví dụ ta chọn in 6 slide trong cùng một trang giấy thì trên mục Preview ngơi nghỉ bên buộc phải sẽ hiển thị cách sắp xếp 6 slide đó trong và một trang giấy cho chúng ta xem trước. Trường hợp cảm thấy hợp lí thì chúng ta nhấn Print để in. Còn nếu không vừa thì các chúng ta có thể tăng hoặc giảm số lượng slide trong một trang giấy đi.
Xem thêm:


Bước 4: quanh đó ra, chúng ta còn hoàn toàn có thể chuyển quý phái in trang ngang bằng cách chọn mục Landscape Orientation. Giả dụ in trang ngang thì slide sẽ tiến hành sắp xếp lại như mặt Preview.

Như vậy, bài viết trên sẽ hướng dẫn các bạn cách in nhiều slide trong cùng một trang giấy. Hy vọng bài viết sẽ có lợi với chúng ta trong quá trình làm việc. Chúc các bạn thành công!