Trường hợp bọn họ cần đề nghị gộp nội dung trong 2, hoặc 3 cột vào Excel tương đối nhiều, ví dụ điển hình gộp 1 cột Họ và 1 cột Tên giỏi gộp cột Họ với cột thương hiệu đệm cùng với nhau. Người tiêu dùng phải ghép câu chữ trong 2 cột và không được nhằm mất dữ liệu. Trên Excel có một trong những tính năng gộp ô như Merge Cell, mà lại khi sử dụng có khả năng sẽ bị mất 1 cột bên phải, đồng nghĩa tương quan với văn bản của cột biến mất.
Bạn đang xem: Cách ghép họ và tên trong excel
Vậy làm sao để rất có thể gộp nội dung của 2 cột tài liệu trên Excel, mà vẫn giữ được nội dung của những cột? Để có thể thực hiện được thao tác làm việc gộp 2 cột Excel, bọn họ cần sử dụng hàm để nối các chuỗi sinh hoạt từng cột thành 1 cột, sau đó xóa cột không nên sử dụng.
2 phương pháp để tách thông tin Họ với Tên vào Microsoft Excel?
Bài viết sau đây sẽ rước ví dụ ghép 1 cột Họ với 1 cột thương hiệu thành 1 cột duy nhất.

Cách 1: thực hiện “toán tử &” gộp cột Excel
Để có thể ghép 2 cột lại cùng với nhau bên trên Excel, bạn cũng có thể sử dụng cách đơn giản và dễ dàng nhất đó là dùng toán tử & để nối 2 hoặc những chuỗi với nhau. Trong bảng lấy ví dụ này, chúng ta sẽ nối ô A3 với 1 khoảng trắng và ô B3, rồi nhập ngoại dung hoàn hảo vào ô C3.
Chúng ta nhập phương pháp vào ô C3 như sau =A3&" "&B3.

Sau đó dấn Enter và tác dụng sẽ có một ô tất cả nội dung hoàn hảo là Họ và Tên được ghép với nhau. Bọn họ copy phương pháp tới những hàng tiếp sau để được cột Họ và Tên trả chỉnh.

Cách 2: sử dụng hàm nối chuỗi CONCATENATENgoài cách sử dụng toán tử mặt trên, bạn dùng rất có thể sử dụng hàm nối chuỗi CONCATENATE để ghép 2 cột câu chữ trên Excel thành 1 cột duy nhất.
Bạn vẫn nhập công thức vào vào ô C3 là =CONCATENATE(A3," ",B3) rồi thừa nhận Enter.

Kết quả cuối cùng, nội dung ở 2 ô sẽ gộp lại thành 1 cơ mà ở đây là cột Họ cùng Tên đã làm được ghép cùng với nhau. Cuối cùng bạn cũng copy bí quyết xuống gần như ô tiếp theo sau để chấm dứt nội dung của bảng thống kê.

Lưu ý: sau khi gộp 2 cột Excel, bạn có nhu cầu xóa 2 cột gốc ban sơ thì làm như sau: Ví dụ, ảnh ngay trên này nhé.
Chèn thêm một cột bắt đầu (cột D) bên cạnh cột vừa gộp (cột C), sứt đen cục bộ cột C, nhấn Ctrl + C, chuyển sang cột D, chuột phải, lựa chọn Paste as values, nhằm chỉ dán giá trị của cột C vào cột D, chứ không cần dán công thức.
Sau đó bạn xóa cả hai cột nơi bắt đầu (A với B), và cột C, thay tên cột D là được.
Trên đó là 2 phương pháp để có thể ghép văn bản trong 2 cột bên trên Excel thành 1 cột duy nhất, với ví dụ như gộp cột Họ với cột tên thành 1 cột tốt nhất trong bài. Nếu như muốn sử dụng hàm để gộp 2 cột thành một cột độc nhất vô nhị trên Excel, họ cần bắt buộc nhớ thương hiệu hàm Concatenate phải để đơn giản hơn, bạn dùng có thể sử dụng toán tử & theo bài hướng dẫn trên.
Trường hợp bọn họ cần đề xuất gộp câu chữ trong 2, hoặc 3 cột trong Excel khá nhiều, chẳng hạn gộp 1 cột Họ cùng 1 cột Tên giỏi gộp cột Họ cùng cột tên đệm cùng với nhau. Người tiêu dùng phải ghép nội dung trong 2 cột cùng không được để mất dữ liệu. Trên Excel có một vài tính năng gộp ô như Merge Cell, nhưng khi sử dụng sẽ ảnh hưởng mất 1 cột bên phải, đồng nghĩa với câu chữ của cột trở nên mất.
Vậy làm sao để có thể gộp nội dung của 2 cột tài liệu trên Excel, cơ mà vẫn duy trì được nội dung của những cột? Để rất có thể thực hiện tại được thao tác làm việc gộp 2 cột Excel, bọn họ cần sử dụng hàm nhằm nối những chuỗi ở từng cột thành 1 cột, sau đó xóa cột không buộc phải sử dụng.
Nội dung bài viết
Cách 1: áp dụng “toán tử &” gộp cột Excel
Để hoàn toàn có thể ghép 2 cột lại với nhau bên trên Excel, chúng ta có thể sử dụng cách đơn giản dễ dàng nhất đó là dùng toán tử & để nối 2 hoặc những chuỗi cùng với nhau. Vào bảng lấy một ví dụ này, bọn họ sẽ nối ô A3 với một khoảng trắng và ô B3, rồi nhập nội dung hoàn chỉnh vào ô C3.Xem thêm: Lập Nick Ninja School Online Miễn Phí Không Lỗi Shinwa & Lôi Đài
Chúng ta nhập cách làm vào ô C3 như sau =A3&” “&B3
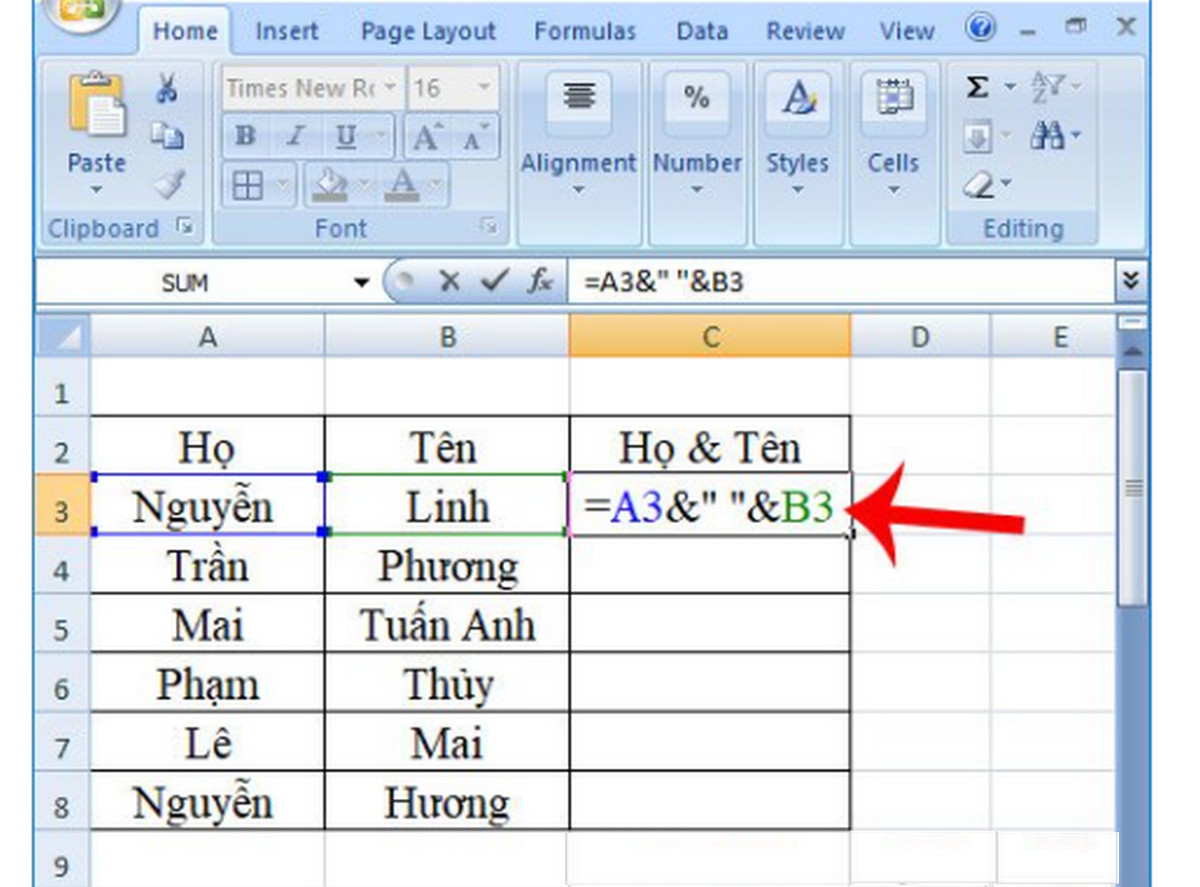
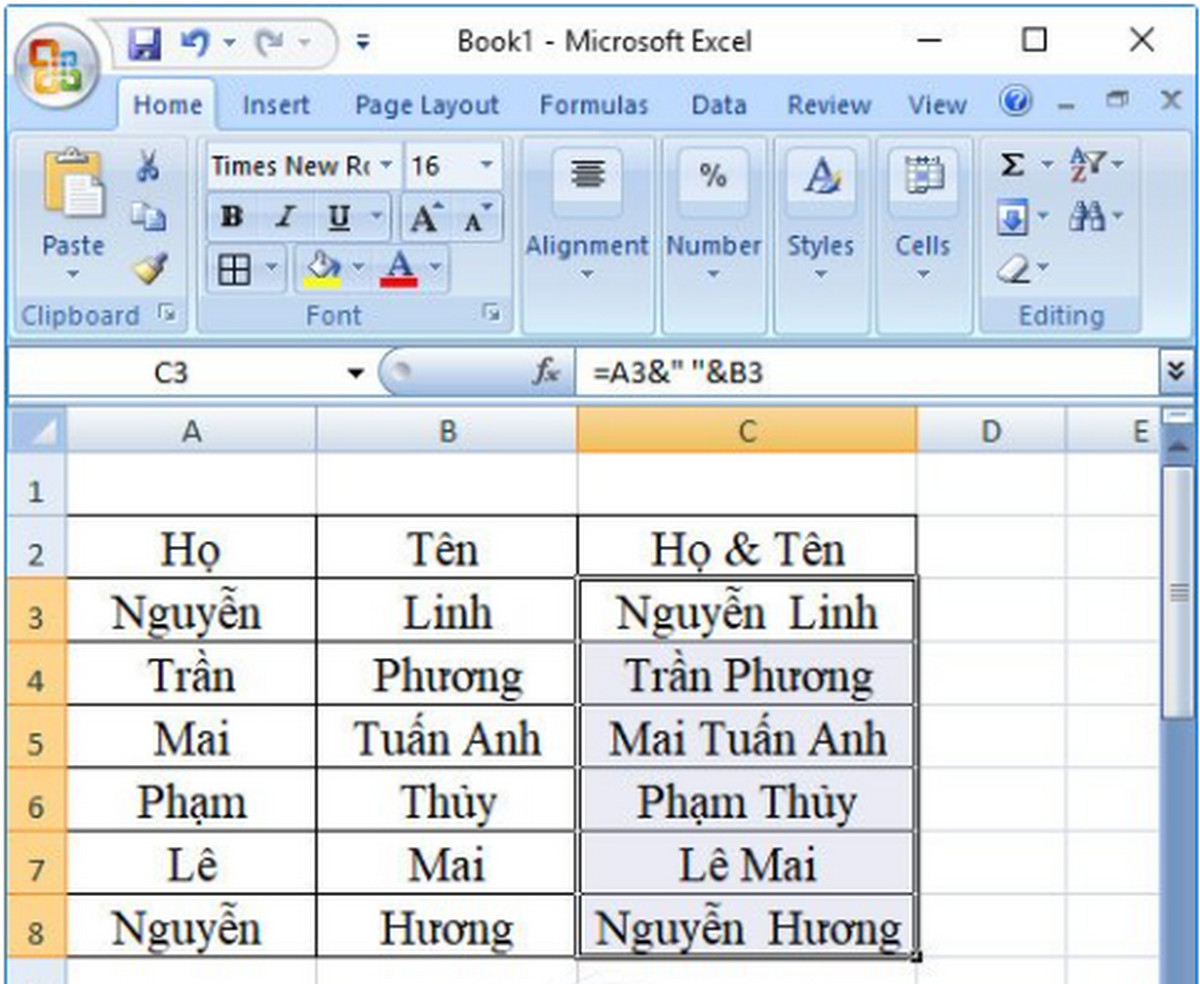
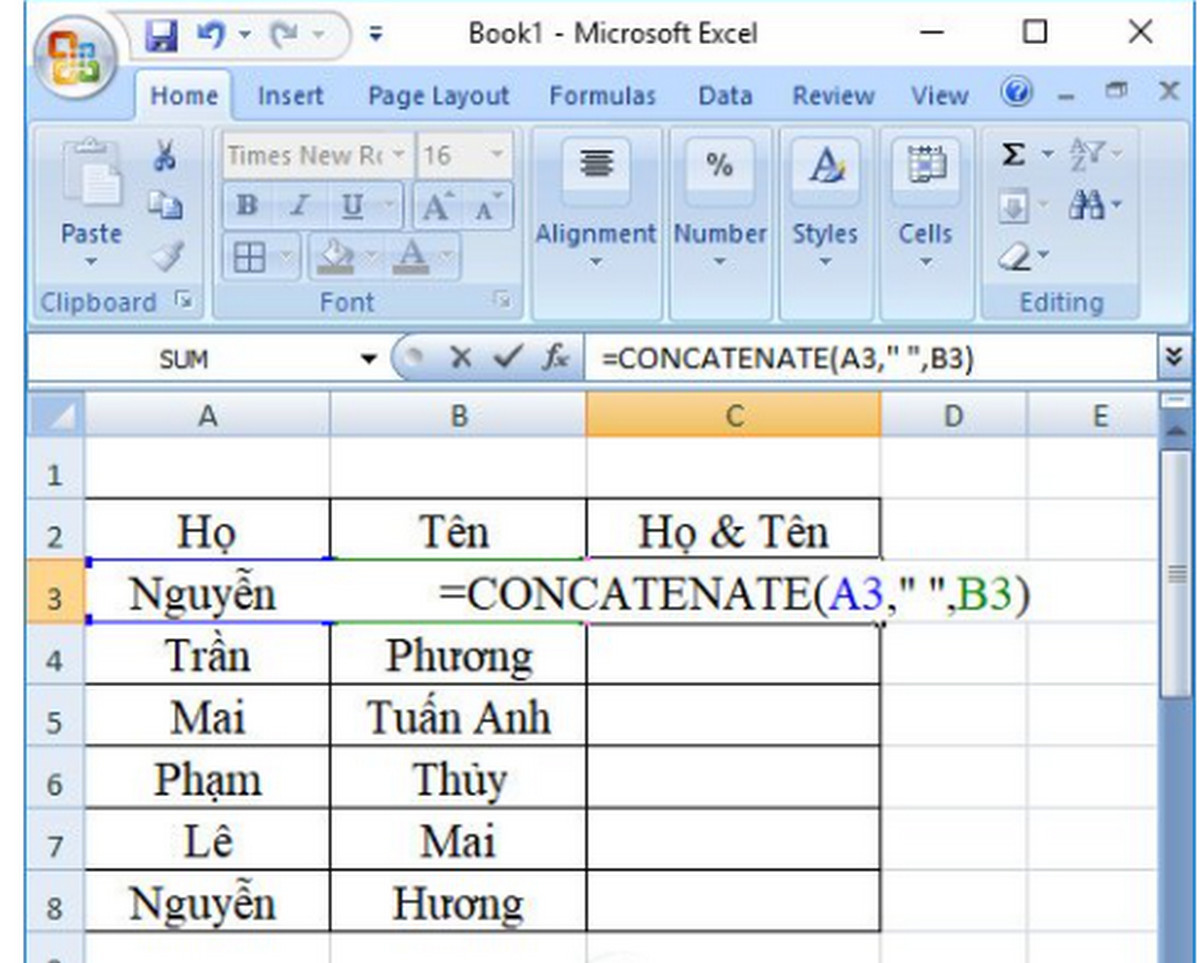
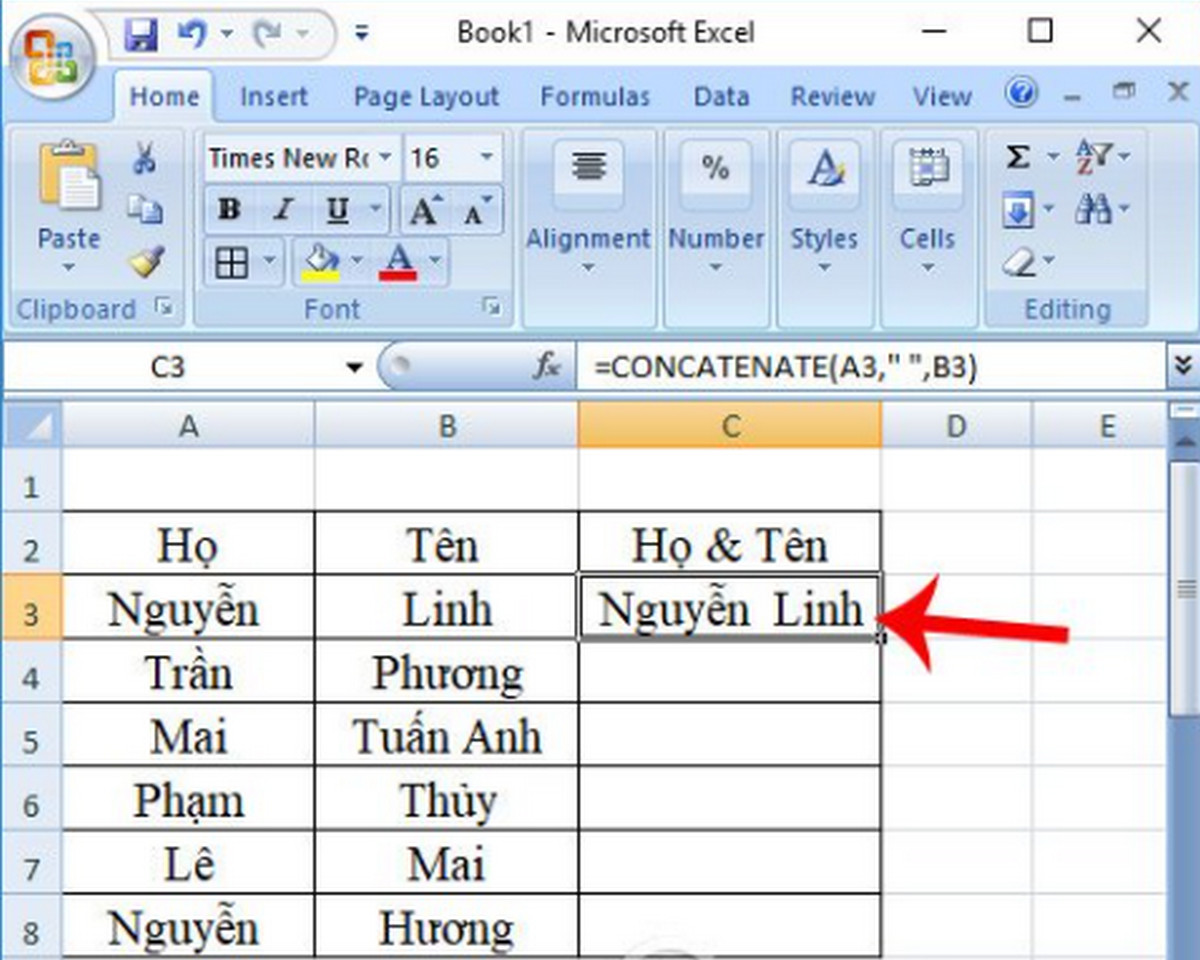
Trên đây là 2 cách triển khai gộp 2 cột Họ với Tên vào Excel không mất nội dung. Mong muốn rằng với bài viết trên các bạn đã có thể biết cách gộp ô nhưng không mất văn bản ở bất kể ô nào, quanh đó ra, nếu bạn thuần thục gần như phím tắt Excel các bạn sẽ sử dụng qui định này tốt hơn, nếu không rõ, bạn cũng có thể bài viết liên quan bài viết phím tắt Excel để hoàn toàn có thể thực hiện tại các thao tác làm việc khi biên soạn thảo Excel được cấp tốc hơn.