Giới thiệu về Microsoft Word

Trước tiên, cùng tìm hiểu về phần mềm ứng dụng Microsoft Word là gì nhé! Microsoft Word là một phần mềm ứng dụng thuộc hệ điều hành Microsoft. Đây là chương trình hỗ trợ soạn thảo văn bản và đồng thời là xử lý nội dung trực tiếp bằng các công cụ được thiết kế trong ứng dụng. Word là ứng dụng phổ biến với tất cả mọi người dùng máy tính trên toàn thế giới. Sản phẩm thuộc bộ ứng dụng Microsoft Office. Ngoài Word, bạn còn có thể tìm hiểu thêm về các ứng dụng tin học văn phòng khác như Excel hay Power
Point.
Bạn đang xem: Cách đánh số la mã trong word 2007

Tin Học Văn Phòng
Hướng dẫn soạn thảo văn bản với Word 365
Khóa học cung cấp đầy đủ kiến thức từ cơ bản đến nâng cao -Học viên hoàn toàn có thể soạn thảo văn bản chủ động -Khóa học giải quyết toàn bộ kỹ năng về tin học văn phòng đáp ứng nhu cầu công việc hiện tại cho học viên. -Bất kỳ ai cũng cần trang bị cho mình kiến thức chuẩn về tin học văn phòng được cập nhật mới nhất trong bộ Office365 -Khóa học tích hợp kiến thức từ nhiều phiên bản Word 2013,2016,2019Lộ trình học tập:49 bài học chi tiết về cách sử dụng cũng như cách chia sẻ file với Word 365
Nguyễn Ngọc Dương
299000 đ
299000 đ
ĐĂNG KÝ NGAY
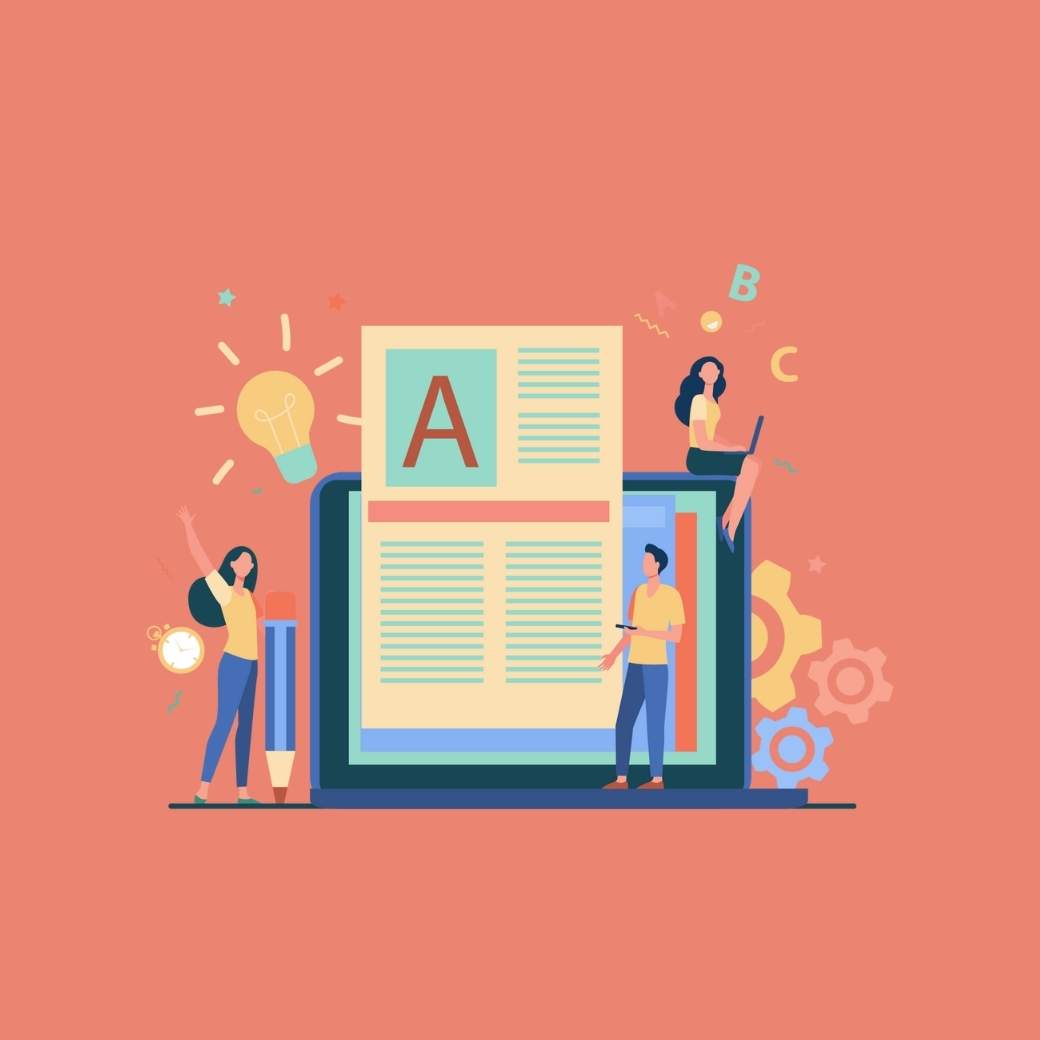
Tin Học Văn Phòng
Soạn thảo văn bản Word 365 từ cơ bản đến nâng cao
- Nội dung khóa học cung cấp:+ Những hiểu biết tổng quan về bộ phần mềm Office 365, sơ bộ hiểu những dịch vụ mà nhà sản xuất cung cấp cho người dùng từ những ứng dụng trên nền tảng Desktop cho đến những dịch vụ trên nền tảng điện toán đám mây.+ Các kiến thức từ cơ bản đến nâng cao của phần mềm Word 365 với những cập nhật mới nhất của phần mềm này và các kỹ năng soạn thảo văn bản ở các cấp độ khác nhau.
Đỗ Trung Thành
399000 đ
699000 đ
ĐĂNG KÝ NGAY
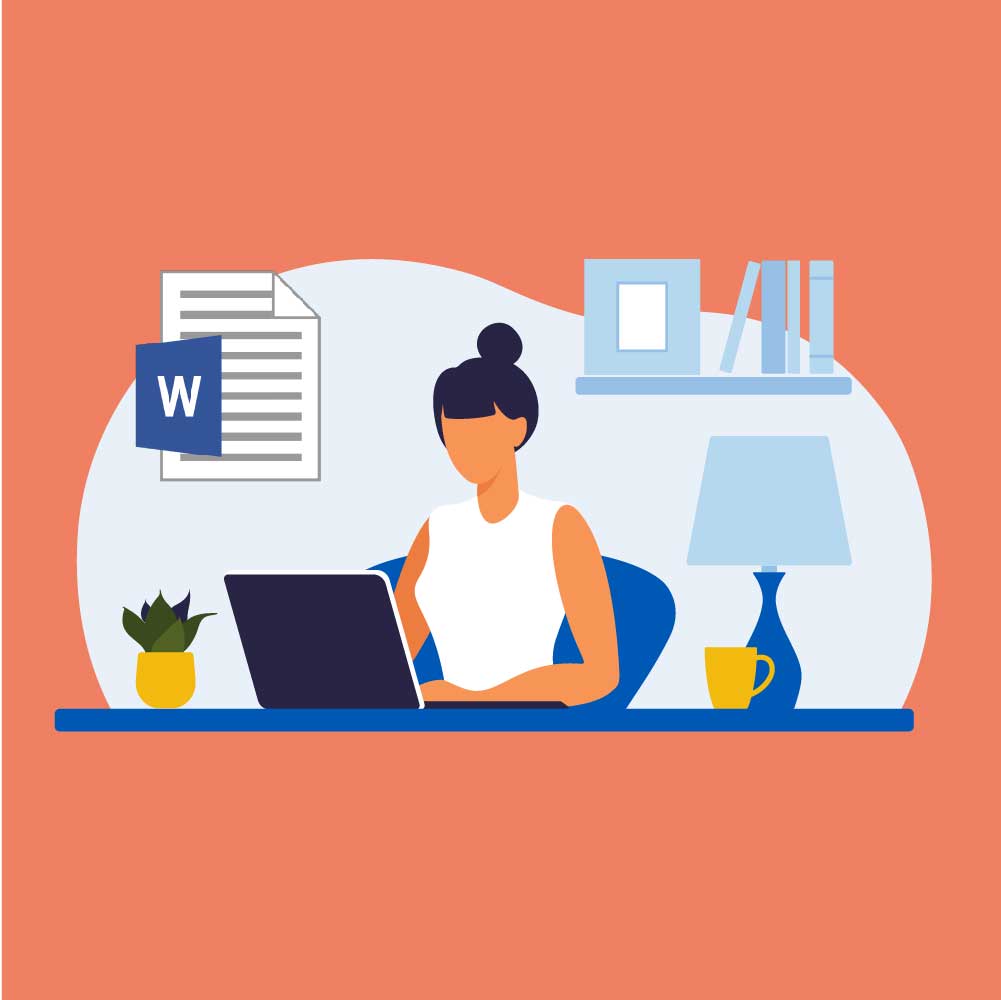
Tin Học Văn Phòng
Làm chủ Word 2016 từ cơ bản đến nâng cao
Đỗ Trung Thành
399000 đ
699000 đ
ĐĂNG KÝ NGAY
Ứng dụng cơ bản của Word
Một số ứng dụng cơ bản của Word như soạn thảo hợp đồng, biên bản họp, báo cáo tháng – tuần, tạo CV, thư giới thiệu, viết email, thiết kế phong bì, lưu trữ và bảo vệ tài liệu… Và hầu hết các công việc văn phòng hiện nay đều cần Word. Do đó, sử dụng Word thành thạo là một kỹ năng cực kỳ cần thiết trong thời đại 4.0.
Màn hình làm việc cơ bản trong Word

Khi truy cập vào Word, màn hình làm việc của Word sẽ bao gồm các công cụ như sau:
Thanh công cụ truy cập nhanh: Chứa các lệnh thường xuyên được sử dụng như Home, File, Insert…Thước ngang: Dùng để thực hiện các thao tác liên quan đến trang văn bản như định dạng, canh lề, canh ngang, đặt tab…Thanh cuộn ngang: Dùng cuộn văn bản để đọc nội dung theo chiều ngang.Vùng soạn thảo văn bản: Được thiết kế như một trang giấy A4. Ở vùng giấy trắng này, bạn sẽ thực hiện thao tác soạn thảo văn bản.Thước dọc: Dùng để căn chỉnh lề giấy như lề trên, lề dưới, hay lề trái, lề phải của văn bản.Thanh cuộn dọc: Dùng để cuộn và xem văn bản theo chiều từ trên xuống.Thanh trạng thái: Cho biết thông tin về trang hiện hành, tổng số trang, số chữ, phần trăm hiển thị… trong tài liệu.Giao diện Ribbon (hay còn hiểu là Thanh công cụ): Liệt kê các chức năng của Word và các chức năng được gom lại thành từng nhóm và đặt trong các tab (thẻ) khác nhau như Clipboard, Font, Paragraph, Styles… Ví dụ, trong Tab Font, sẽ có điều chỉnh màu, font chữ, kiểu chữ…Cách viết chữ số La Mã trong Word
Như bạn đã biết, có rất nhiều cách để đánh dấu số thứ tự. Sự xuất hiện của số thứ tự trong Word rất thường xuyên. Bạn dùng chúng để phân biệt các phần và làm nội dung rõ ràng hơn. Số La Mã cũng là một trong những cách để đánh số thứ tự trong Word. Bạn có thể sử dụng cách này để có thể thay thế cho cách đánh số 1, 2, 3… và làm cho văn bản của bạn sinh động hơn, chuyên nghiệp hơn cùng với tips này nhé.
Có một lưu ý đặc biệt cho các bạn là mỗi phiên bản Word sẽ có một số điểm hơi khác nhau. Do đó, ngay trong phần này, Edumall sẽ hướng dẫn bạn cách thực hiện trong từng phiên bản được cập nhật nhé! Phần hướng dẫn này sẽ bao gồm ba bản cập nhật là Word 2007, Word 2010 và Word 2016. Cho dù bạn đang sử dụng bất kỳ phiên bản nào đi chăng nữa, chỉ cần thực hiện thành thạo các bước được liệt kê trong bài viết dưới đây, bạn sẽ có thể sử dụng thành thạo tính năng này rồi. Cùng tìm hiểu ngay với Edumall thôi! Đặc biệt là đừng quên thực hành sau khi đọc nhé!
Bài viết sau đây sẽ chia sẻ cho bạn một số cách viết số La Mã trong Word nhanh và đơn giản, dễ thực hiện. Bởi trong khi trình bày văn bản, nhiều đề mục, chương hoặc các ký tự đặc biệt có thể cần đến chữ số La Mã, vậy nên biết cách viết số La Mã trong Word sẽ giúp ích cho bạn rất nhiều trong việc soạn thảo văn bản và làm chủ công cụ này.
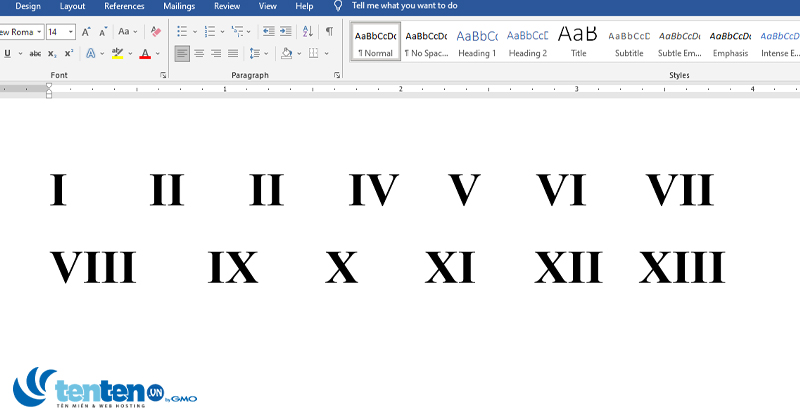
Thông thường các tài liệu Word được tạo ra bằng cách sử dụng chữ số và bảng chữ cái. Nhưng trong một số trường hợp cần trình bày theo định dạng văn bản đặc biệt thì bạn cần phải biết cách viết số La Mã trong Word.
Để tạo một tài liệu tốt hơn, dễ trình bày và phân biệt hơn, bạn nên chèn số La Mã. Việc sử dụng các chữ số La Mã rất hữu ích để liệt kê hoặc phân trang cho một tài liệu. Đó là lý do mà chúng ta cần chèn số La Mã trong văn bản. Tuy nhiên bàn phím truyền thống không hỗ trợ viết số La Mã trực tiếp mà bạn sẽ cần phải biết một số thủ thuật nhỏ đế viết số La Mã trong Word nhanh và đơn giản nhất.
Có ba phương pháp viết số La Mã mà bạn có thể tham khảo dưới đây:
Contents
Cách 1: Tự viết số La Mã bằng bảng chữ cái Alphabet
Đây là một trong những phương pháp đơn giản nhất để viết số La Mã trong Word. Trong ứng dụng soạn thảo văn bản Microsoft Word, bạn chỉ cần gõ các chữ số La Mã bằng chính các chữ số trong bảng chữ cái Alphabet là được. Các chữ số cụ thể như sau:
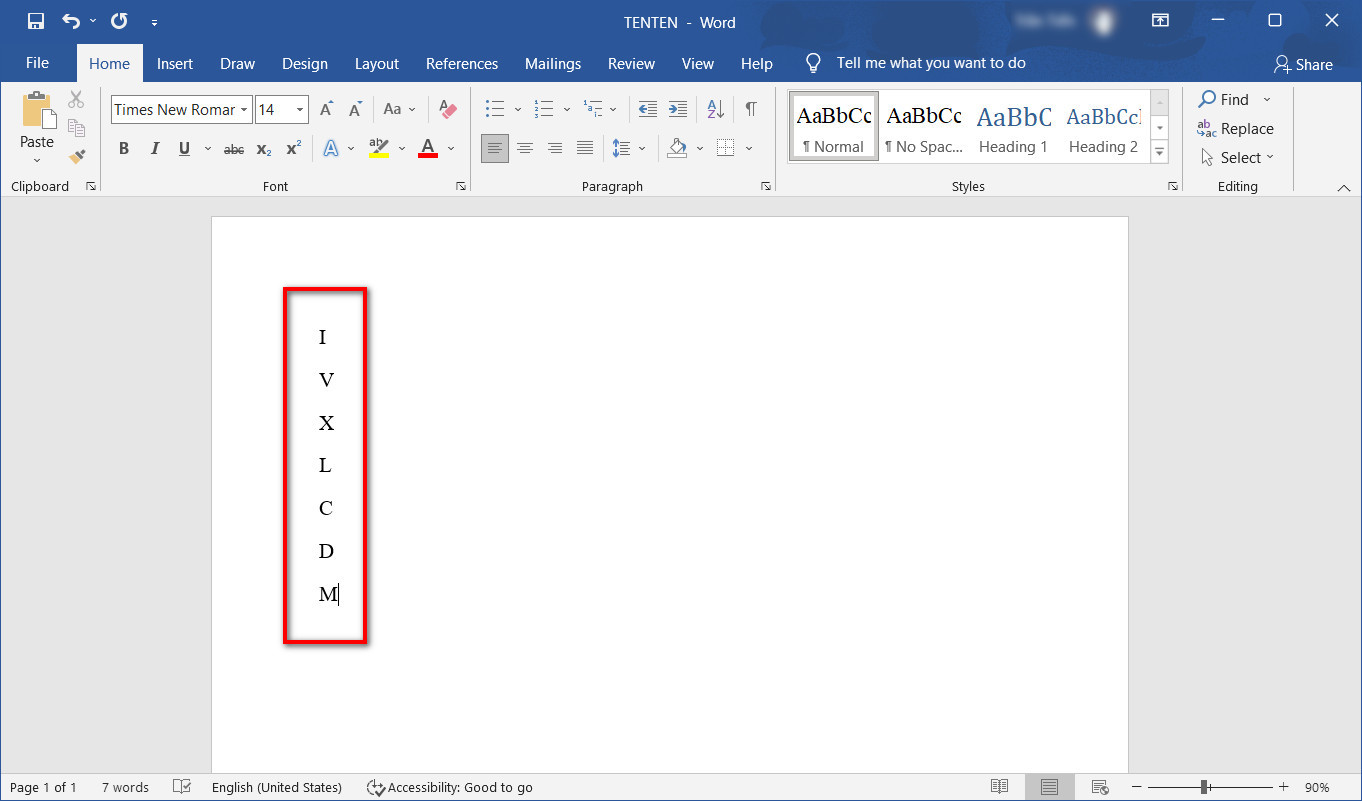
Viết số La Mã trong Word
I là 1, V là 5, X là 10, L là 50, C là 100, D là 500 và M là 1000.
Chỉ cần sử dụng bảng chữ cái là bạn đã có thể chèn số La Mã trong Word được rồi.
Cách 2: Sử dụng công cụ định dạng số trong Word để viết số La Mã
Đầu tiên bạn cần mở trang văn bản trước để định dạng số La Mã.
Bước 1: Tại tab Home trên thanh công cụ, bạn tìm đến biểu tượng như hình để mở Numbering Library. Lúc này sẽ có một thanh menu xổ xuống để lựa chọn viết số La Mã.
Bước 2: Bấm vào một trong số các tùy chọn của Numbering Library là đã có thể viết số La Mã thành công.
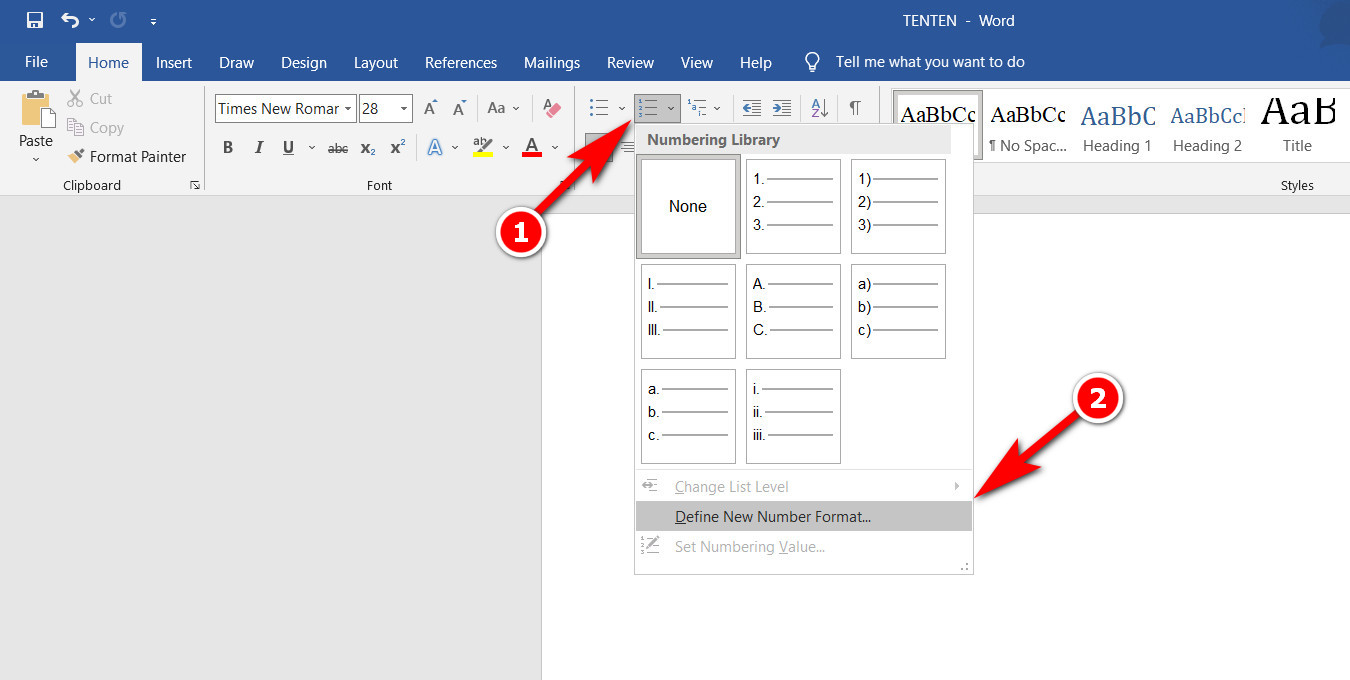
Viết số La Mã trong Word
Lưu ý bạn có thể chỉnh sửa các tùy chọn viết số La Mã cho phù hợp bằng cách nhấn vào tùy chọn Define New Number Format…Trong tùy chọn này, bạn có thể chọn các kiểu đánh số La Mã trong Number style và thay đổi font chữ, màu sắc và định dạng viết số La Mã mà bạn mong muốn.

Viết số La Mã trong Word
Cách 3: Sử dụng công cụ Page Number để chèn số La Mã
Bước 1: Mở file Word bạn muốn viết số La Mã. Tại trang chủ, bạn bấm tab Insert > Page Number > Bottom of Page.

Viết số La Mã trong Word
Tại đây bạn chọn một trong số các tùy chọn bên dưới nhóm Simple để chọn cách đặt số La Mã sao cho phù hợp.
Bước 2: Chuyển đổi trang số thành số La Mã
Sau khi chèn số trang ở trên, theo mặc định cuối trang sẽ có đánh dấu và sẵn sàng để chỉnh sửa. Nếu không bạn có thể chọn số trang để bắt đầu chỉnh sửa.

Viết số La Mã trong Word
Bước 3: Bây giờ, hãy chuyển đến tab Design và nhấp vào nút Quick Parts. Trên menu thả xuống, chọn Field.

Viết số La Mã trong Word
Bước 4: Trong hộp thoại Field xuất hiện, bạn tìm đến mục Categories > kéo thả menu xuống và chọn Numbering.

Viết số La Mã trong Word
Bước 5: Chọn mục Page phía dưới tùy chọn Field names và ở mục Field Properties Format, bạn có thể lựa chọn định dạng viết số La Mã dưới cuối trang văn bản. Nhấn OK để áp dụng thay đổi hoặc nhấn Cancel để hủy bỏ.
Cách 4: Sử dụng Unicode để viết số La Mã
Cách này khá đơn giản nhưng sẽ yêu cầu bạn cần phải nhớ một số mã code để viết số La Mã được. Để nhập mã code này và biến nó thành chữ số La Mã, bạn cần thao tác theo hướng dẫn dưới đây
Đầu tiên viết các mã code này sẵn ra trong văn bản, sau đó bôi đen và dùng tổ hợp phím Alt + X để chuyển đổi dòng code này thành chữ số La Mã. Danh sách code cụ thể như sau:
2160: I
2164: V
2169: X
216C: L
216D: C
216E: D
216F: M
Như vậy bài viết trên đã hướng dẫn khá đầy đủ cho bạn cách viết số La Mã trong Word. Chỉ cần áp dụng một trong những cách trên là có thể viết được số La Mã và trình bày văn bản đẹp và đáp ứng được nhu cầu.
Xem thêm: Cặp Vợ Chồng Quyền Lực Và Hạnh Phúc Đáng Ngưỡng Mộ Nhất Kpop
Trong quá trình soạn thảo văn bản, viết số La Mã chỉ là một trong những thủ thuật soạn thảo mà bạn hay dùng. Bên cạnh đó còn rất nhiều các thủ thuật Word khác mà bạn cần chú ý để có thể làm chủ công cụ này tốt nhất.
Các tìm kiếm liên quan đến chủ đề “Viết số la mã trong word”
Cách gõ số la mã trong Word 2010 |