Để có một văn bản đẹp mắt với đúng quy chuẩn chỉnh thì người tiêu dùng cần thực hiện các làm việc để chỉnh sửa văn phiên bản trong Word. Bài viết dưới đây vẫn hướng dẫn các bạn cách chỉnh khoảng cách chữ vào Word đơn giản.
Bạn đang xem: Cách chỉnh khoảng cách chữ trong word 2007
Word là trong những ứng dụng văn phòng thông dụng được sử dụng để soạn thảo những văn bạn dạng trong quy trình học tập cùng công việc. Khi soạn thảo một văn bản trong Word, người dùng có thể thiết lập cấu hình kiểu chữ cùng font chữ cân xứng với câu chữ soạn thảo của mình. Tuy nhiên, gồm một vấn đề cũng đặc biệt quan trọng mà không ít người dân thường không xem xét đó là khoảng cách giữa các chữ.
Để văn bản đạt chuẩn và thể hiện tính chuyên nghiệp, các bạn cần phối kết hợp khoảng giải pháp giữa những dòng, các đoạn văn bản và chỉnh khoảng cách giữa các chữ trong Word. Các làm việc này sẽ giúp đỡ bố cục trang trí thích hợp lý, phẳng phiu và rõ ràng bắt mắt hơn.
1. Cách chỉnh khoảng cách chữ vào Word 2010, 2013, 2016, 2019
Bước 1: Để điều chỉnh khoảng cách chữ trong Word, đầu tiên bạn phải bôi black một đoạn chữ hay toàn bộ đoạn văn nếu bạn có nhu cầu rồi bấm vào hình mũi tên trong phần Font.
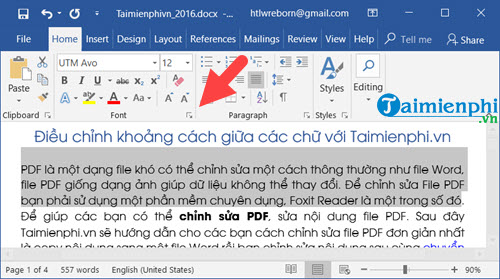
Bước 2: Khi hình ảnh Font Setting hiện tại lên, chúng ta chọn Advanced. Ở phần đầu các bạn sẽ thấy gồm mục Spacing vào Character Spacing, đây đó là phần giúp cho bạn điều chỉnh khoảng cách chữ vào Word.
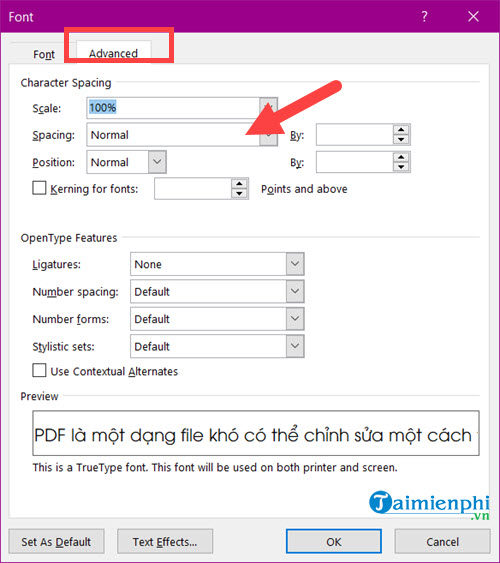
Bước 3: vào Spacing bao gồm 2 thiên tài mà bạn cần xem xét đó là Expanded và Condensed giúp bạn giãn hoặc thu gọn chữ lại.
– Expanded: được cho phép giãn khoảng cách giữa các chữ cái.
– Condensed: có thể chấp nhận được thu gọn chữ lại giữa các chữ loại với nhau.
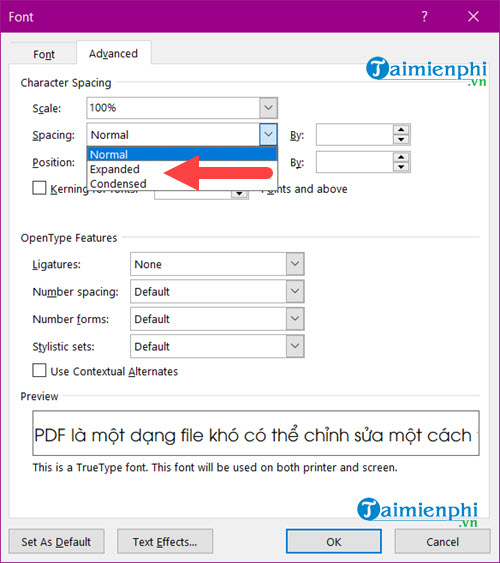
Bước 4: Ví dụ các bạn chọn Expanded và lựa chọn giá trị là 7, các bạn sẽ thấy ngay sự khác hoàn toàn ở phần Preview.
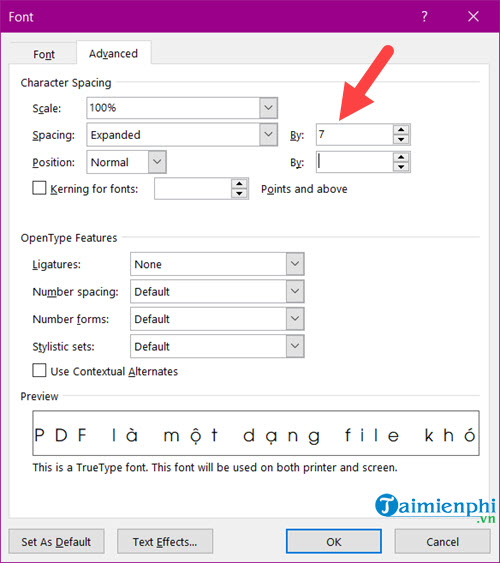
Sau khi dìm OK, các bạn sẽ thấy đoạn văn bạn chọn đã được chuyển đổi khoảng cách.
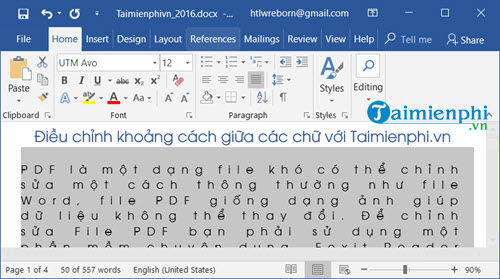
Bước 5: Còn nếu khách hàng chọn Condensed với giá trị giống như rồi bấm vào OK.
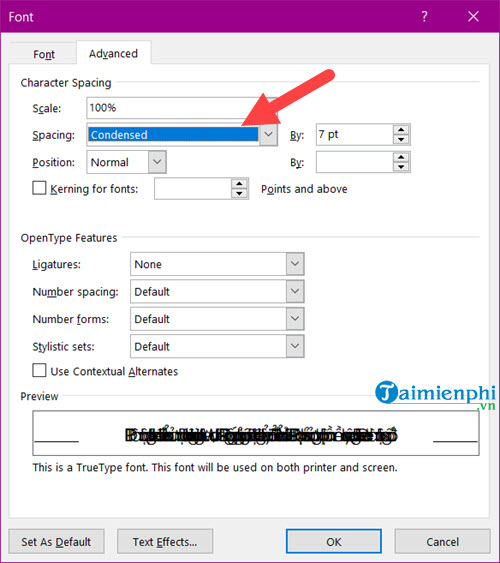
Lúc này, đoạn văn chúng ta chọn lúc này không nhìn thấy được rõ ra chữ gì luôn.
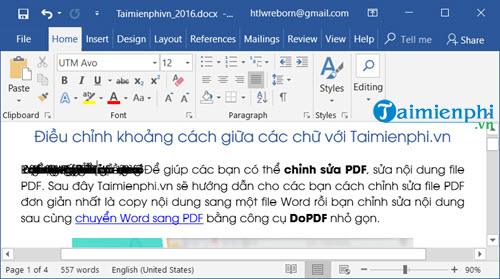
2. Giải pháp giãn cái trong Word
Để giãn cái trong Word, các bạn hãy tiến hành theo các bước dưới đây.
Bước 1: Đầu tiên, bạn phải bôi đen tổng thể đoạn văn mà bạn có nhu cầu thực hiện nay giãn dòng.
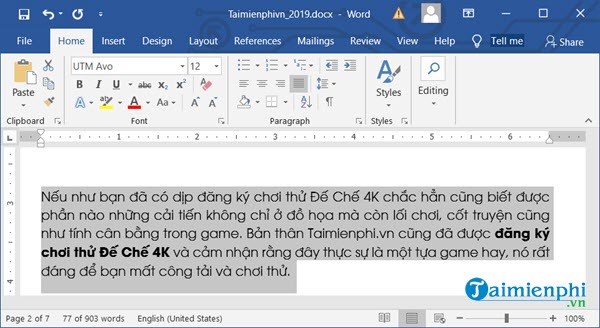
Bước 2: Tiếp theo, chúng ta hãy nhấp vào phần Paragraph vị trí có hình tượng giãn dòng như vào hình. Tại đây, chúng ta có thể giãn cái trong Word thẳng khi chọn lựa tùy vào thông số muốn giãn.
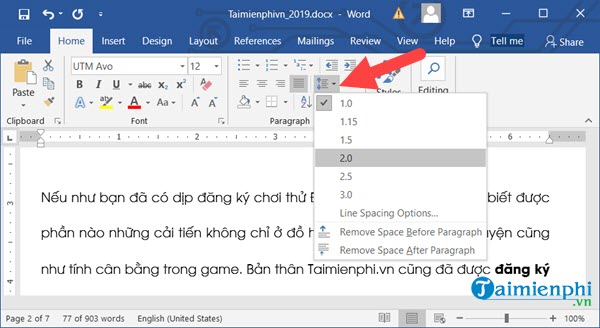
Bước 3: Còn một giải pháp khác để các bạn giãn cái trong Word đó chính là nhấn vào biểu tượng Settings trên phần Paragraph như trong hình tất cả hiển thị.
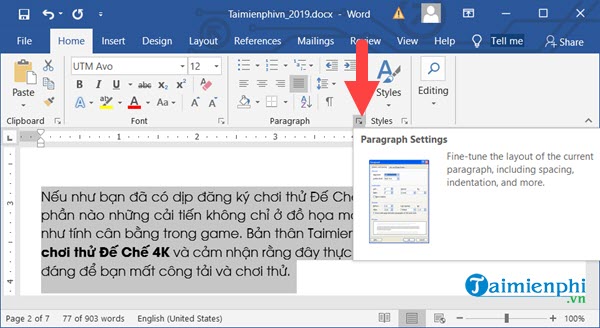
Bước 4: trong phần Settings của Paragraph, bạn sẽ thấy được toàn bộ nội dung bao gồm trong đó. Mặc dù nhiên, để giãn dòng trong Word bạn không nhất thiết phải sử dụng hết những tính năng này.
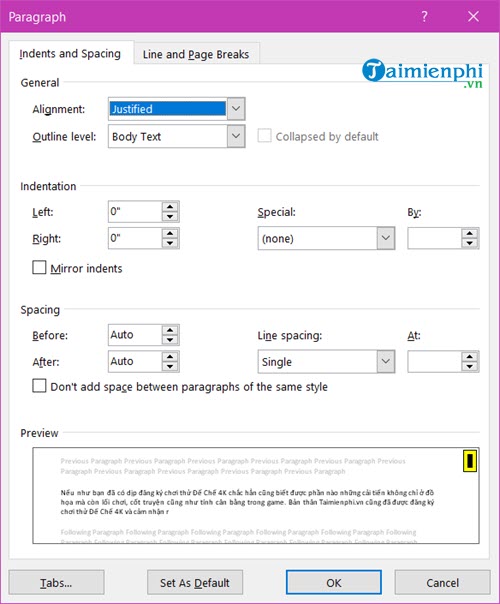
Bước 5: bạn chỉ cần quan tâm đến phần Spacing nơi tùy chỉnh mọi thứ để giãn mẫu trong Word.
– Before: Giãn loại ở phía trên so với chiếc chỉ định.
– After: Giãn loại ở dưới so với mẫu chỉ định.
– Line Spacing: khoảng cách giãn giữa những dòng.
Single: chỉnh sửa xuống 1 dòng. (Có thể áp dụng phím tắt Ctrl + 1).1,5 Lines: căn chỉnh Xuống 1,5 dòng. (Có thể sử dụng phím tắt Ctrl + 5).Double: căn chỉnh xuống 2 dòng. (Có thể áp dụng phím tắt Ctrl + 2).At least: chỉnh sửa tối thiểu nghỉ ngơi mỗi hàng.Exactly: căn chỉnh chính xác ở những hàng.Multiple: chỉnh sửa dòng theo tùy lựa chọn của người dùng.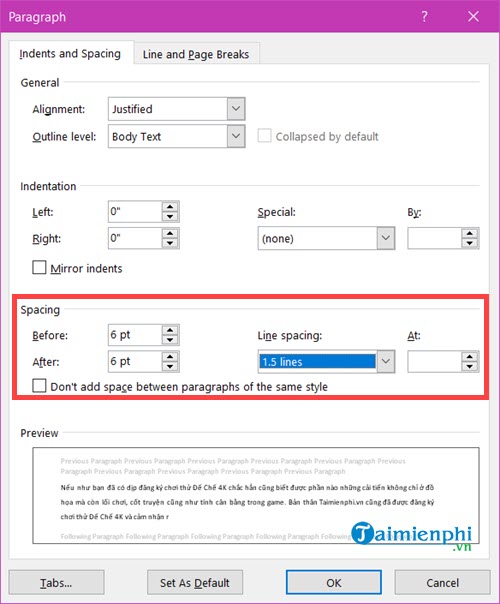
Sau lúc đã tùy chỉnh thiết lập các thông số bạn chỉ cần nhấn Ok để lưu lại.
Một số phím tắt cơ phiên bản trong Word
Để việc soạn thảo văn bạn dạng thuận luôn thể và lập cập thì các bạn có thể sử dụng một vài phím tắt cơ bạn dạng trong Word dưới đây.
Ctrl + N: chế tạo ra văn bản mới.Ctrl + O: Mở một văn phiên bản mới đã có soạn thảo trước đó.Ctrl + S: giữ văn phiên bản soạn thảo.Ctrl + C: xào luộc văn bản.Ctrl + V: Dán văn bản.Ctrl + X: cắt một nội dung ngẫu nhiên trong văn bản.Ctrl + Z: trở về trạng thái văn bản trước khi thực hiện lần sửa đổi cuối cùng.Ctrl + Y: hồi sinh trạng thái văn bạn dạng trước khi áp dụng lệnh Ctrl+Z.Ctrl + B: In đậm chữ/ câu chữ đã bôi black trong văn bản.Ctrl + I: In nghiêng đoạn văn bản đã được quẹt đen.Ctrl + U: gạch chân văn bản đã sứt đen.Ctrl + F: kiếm tìm kiếm từ/cụm tự hoặc đoạn văn bản.Ctrl + H: chức năng thay thế, thay thế sửa chữa một từ/cụm từ bởi một từ/cụm từ khác.Ctrl + P: in ấn văn bản.Ctrl + F4 , Ctrl + W, alt + F4: Đóng lại văn bản.Ctrl + A: Chọn toàn bộ văn bản, quẹt đen tổng thể văn bản.Ctrl + E: Căn đều phía 2 bên đoạn văn bản.Ctrl + L: Căn lề trái cho văn bản.Ctrl + R: Căn lề buộc phải cho văn bản.Ctrl + M: Đầu mẫu thụt vào 1 đoạn.Ctrl + T: Thụt đầu chiếc từ đoạn thứ hai trở đi.Ctrl + Q: Xóa toàn bộ định dạng căn lề của văn bản.Ctrl + Mũi thương hiệu Di chuyển hẳn qua phải/trái 1 cam kết tự.Ctrl + Home: lên phía trên đầu văn bản.Ctrl + End: thao tác làm việc Xuống cuối văn bạn dạng nhanh.Trên đấy là hướng dẫn bạn đọc cách điều chỉnh khoảng cách chữ trong Word và phương pháp giãn chiếc trong Word. Hy vọng những thông tin trong bài viết này đã giúp các bạn biết cách tạo nên văn bản theo đúng quy chuẩn trong Word.
Word cho tmec.edu.vn 365 Outlook mang lại tmec.edu.vn 365 Word 2021 Outlook 2021 Word 2019 Outlook 2019 Word năm nhâm thìn Outlook năm 2016 Word 2013 Outlook 2013 Word 2010 Outlook 2010 Word 2007 Outlook 2007 coi thêm...&#x
CD;t hơn
Bạn tất cả thể biến hóa giãn biện pháp giữa những ký trường đoản cú của văn phiên bản cho văn phiên bản đã chọn hoặc cho các ký tự cố kỉnh thể. Ko kể ra, chúng ta cũng có thể kéo giãn hoặc nén toàn bộ một đoạn văn để triển khai cho đoạn văn vừa khít và trông theo cách bạn muốn.
Thay đổi giãn giải pháp giữa các ký tự
Việc lựa chọn Đã bungrộng hoặc Thu nhỏ dại sẽ thay thay đổi giãn biện pháp giữa tất cả các chữ cái được chọn bằng cùng một khoảng cách. Kết tự biến đổi giãn cách giữa các cặp chữ cái rõ ràng - trong một số trong những trường hợp, việc giảm với trong trường phù hợp khác, việc mở rộng khoảng trống tùy thuộc vào những chữ cái.
Bung rộng lớn hoặc giãn biện pháp đều nhau giữa tất cả các ký kết tự đang chọn
Chọn văn bản bạn muốn thay đổi.
Trên tab Trang đầu, bấm chuột Công vắt Khởi rượu cồn Hộp thoại font chữ, rồi bấm chuột tab Nâng cao.
Lưu ý: Nếu nhiều người đang sử dụng Word 2007, tab mang tên là Giãn bí quyết Ký tự.
Trong vỏ hộp Giãn cách, click chuột Đã bung rộng lớn hoặc Thu nhỏ dại ,rồi chỉ định khoảng cách bạn muốn trong hộp Theo.
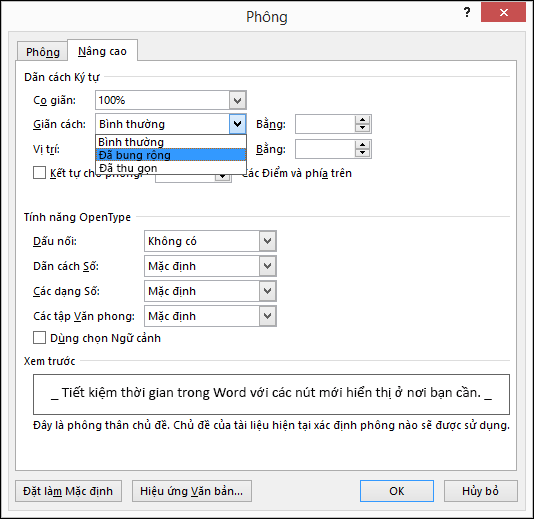
Kết tự những ký tự trên một kích cỡ cụ thể
Kết trường đoản cú tham chiếu đến cách giãn giải pháp giữa hai ký tự rõ ràng được điều chỉnh. Ý tưởng là để có kết quả tốt hơn bằng cách giảm khoảng cách giữa các ký tự vừa vặn với nhau (chẳng hạn như "A" cùng "V") với tăng khoảng cách giữa những ký tự ko có.
Chọn văn bản bạn muốn thay đổi.
Trên tab Trang đầu, nhấp chuột Công vậy Khởi hễ Hộp thoại fonts chữ, rồi click chuột tab Nâng cao.
Lưu ý: Nếu bạn đang sử dụng Word 2007, tab có tên là Giãn bí quyết Ký tự.
Chọn vỏ hộp kiểm Kết tự font chữ, rồi nhập kích cỡ điểm vào hộp Điểm với bên trên.
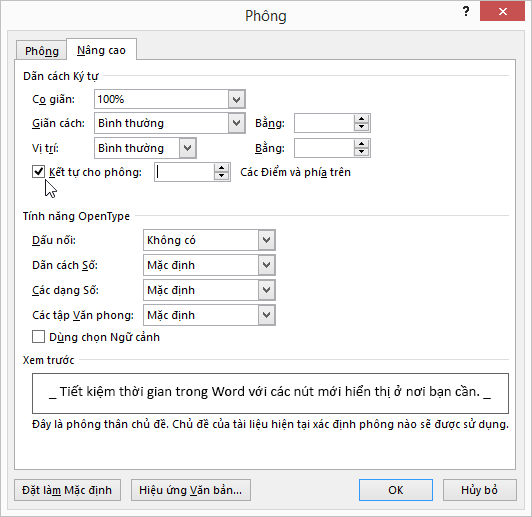
Kéo giãn hoặc co và giãn văn bản theo chiều ngang
Khi chúng ta co văn bản, bạn thay đổi hình dạng của cam kết tự theo phần trăm phần trăm. Chúng ta có thể co giãn văn bạn dạng bằng biện pháp kéo giãn văn bản hoặc nén văn bản.
Chọn văn bản bạn muốn giãn ra hoặc nén.
Trên tab Trang đầu, nhấn vào Công cố gắng Khởi cồn Hộp thoại phông chữ, rồi nhấp chuột tab Nâng cao.
Lưu ý: Nếu nhiều người đang sử dụng Word 2007, tab mang tên là Giãn cách Ký tự.
Trong vỏ hộp Tỷ lệ, nhập tỷ lệ tỷ lệ bạn muốn.
Phần trăm kéo giãn văn bạn dạng lên bên trên 100 phần trăm. Tỷ lệ xác suất dưới 100 phần trăm khi nén văn bản.
Thay đổi dãn cách dòng
Để tăng hoặc giảm khoảng cách theo chiều dọc củ giữa những dòng văn bạn dạng trong một quãng văn, cách tốt nhất là sửa đổi phong cách đoạn văn sử dụng.
Tìm kiểu ai đang sử dụng trong bộ sưu tập mẫu mã trên tab Trang đầu.
Bấm chuột cần vào kiểu bạn muốn thay đổi và lựa chọn Sửa đổi.
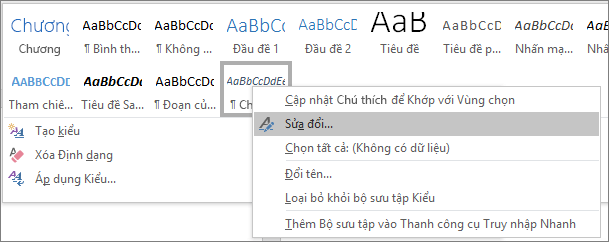
Gần ở trung tâm hộp thoại, các bạn sẽ thấy những nút giãn bí quyết dòng có thể chấp nhận được bạn chọn giãn biện pháp dòng đơn, 1,5x hoặc giãn biện pháp kép. Chọn giãn cách bạn có nhu cầu áp dụng và bấm OK.
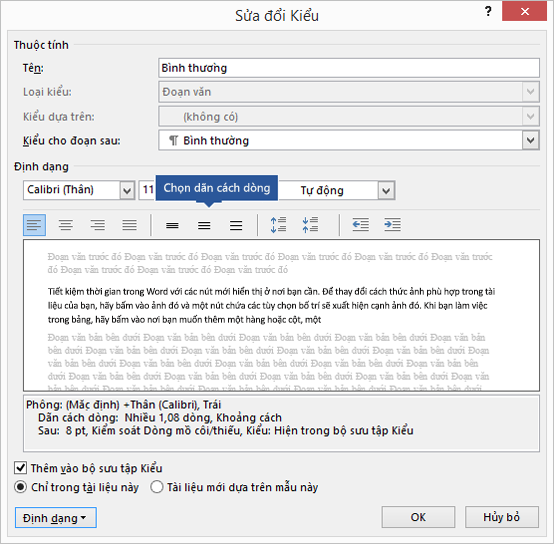
Nếu bạn muốn áp dụng giãn biện pháp dòng ví dụ hơn mang đến kiểu, hãy bấm nút Định dạng ở góc dưới bên trái của hộp thoại Sửa thay đổi Kiểu, rồi lựa chọn Đoạn văn. Danh sách thả xuống Giãn bí quyết dòng có thể chấp nhận được bạn chọn hoặc để giãn phương pháp dòng ví dụ hơn.
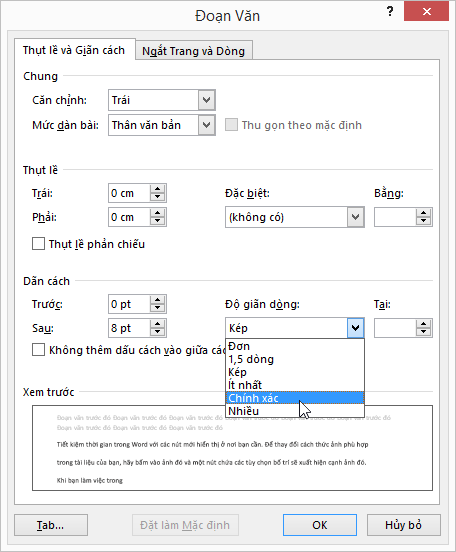
Để biết thêm thông tin về việc sửa đổi đẳng cấp trong Word, hãy xem: thiết lập cấu hình kiểu vào Word.
Bạn có thắc mắc về Word mà chúng tôi chưa vấn đáp tại đây?
Đăng thắc mắc trong diễn bọn Cộng đồng lời giải về Word.
Xem thêm:
Giúp bọn chúng tôi cải thiện Word
Bạn có lời khuyên về cách cửa hàng chúng tôi có thể nâng cấp Word không? Hãy cho cửa hàng chúng tôi biết bằng cách cung cấp phản hồi cho bọn chúng tôi. Xem mục Làm cụ nào nhằm gửi ý kiến về tmec.edu.vn Office? để hiểu thêm thông tin.