Bạn cần trình bày nội dung trong tệp tin PDF trên Power
Point nhưng mà lại không biết cách làm? Đừng lo lắng, chúng ta cũng có thể dễ dàng chèn văn bản trong file PDF vào Power
Point với khá nhiều định dạng khác nhau. Bài toán này được tiến hành vô cùng đơn giản. Hãy theo dõi nội dung bài viết này nhé, Win giá bèo sẽ share đến bạn chi tiết 6 giải pháp chèn file PDF vào Power
Point nhanh nhất.
Bạn đang xem: Cách chèn file pdf vào powerpoint 2010
Cách chèn tệp tin PDF vào Power
Point đơn giản
1 Chèn PDF vào Power
Point dưới dạng một đối tượng
Nếu bạn có nhu cầu xem vừa đủ nội dung file gồm định dạng PDF trong vận dụng Microsoft Power
Point thì chúng ta nên chèn tệp PDF dưới dạng một đối tượng. Công việc thực hiện nay như sau:
Point trên màn hình máy tính trước đã.Bạn lựa chọn Insert (Chèn) bên trên thanh qui định -> lựa chọn mục Text (Văn bản) -> chọn Object (Đối tượng) để mở Chèn đối tượng.
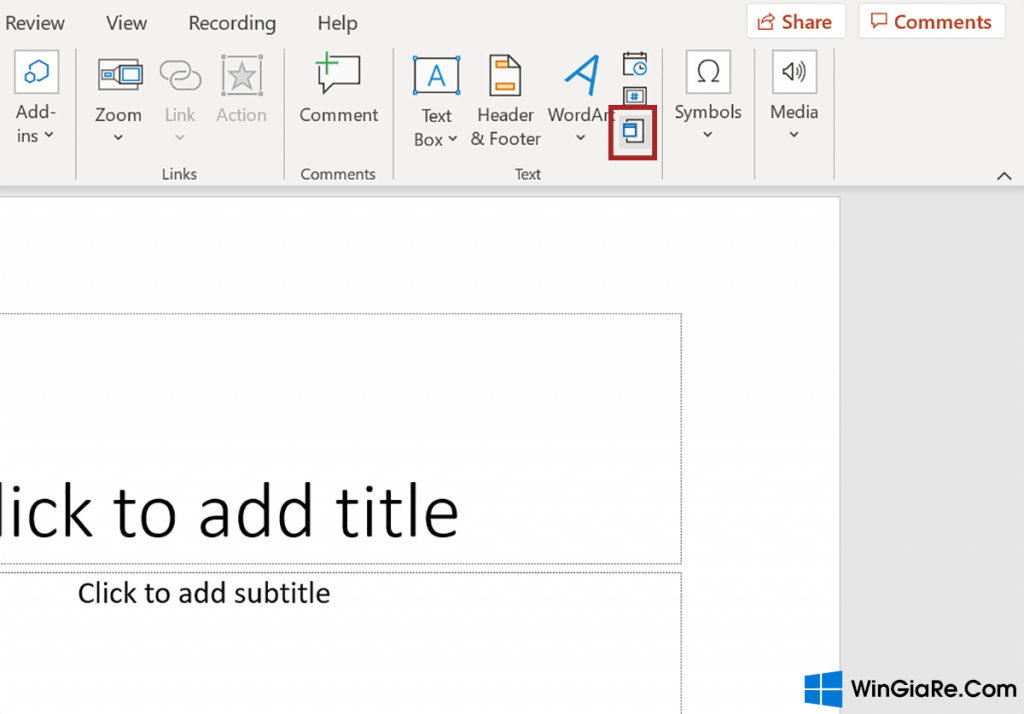
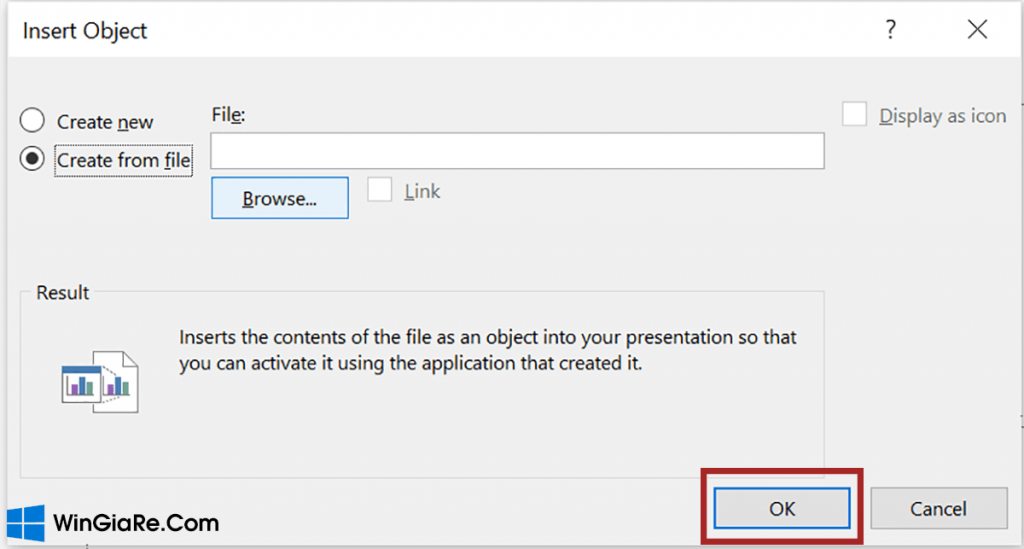
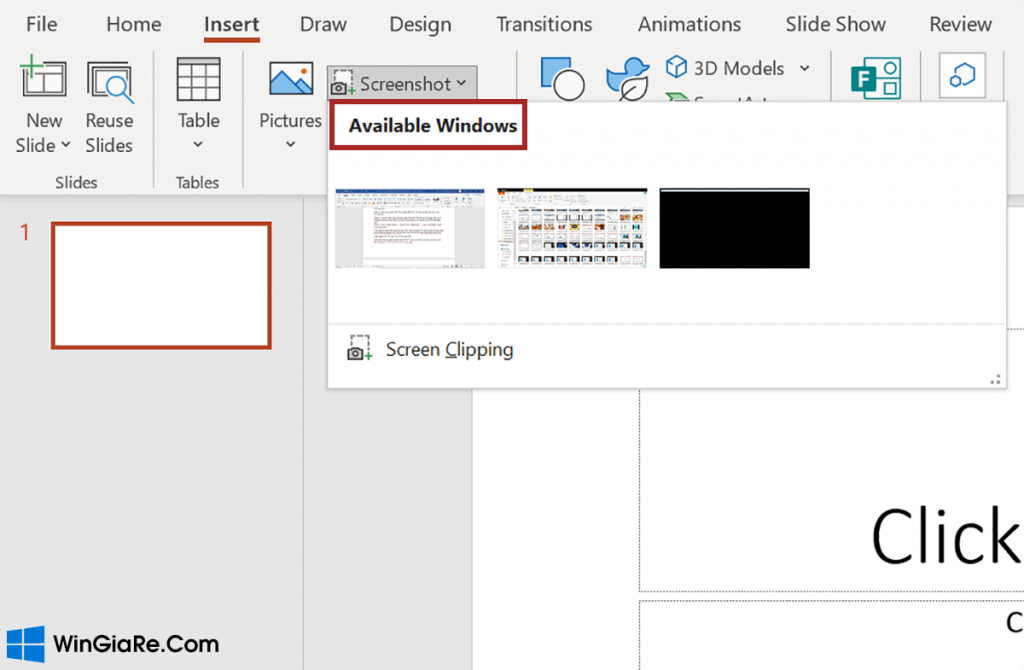
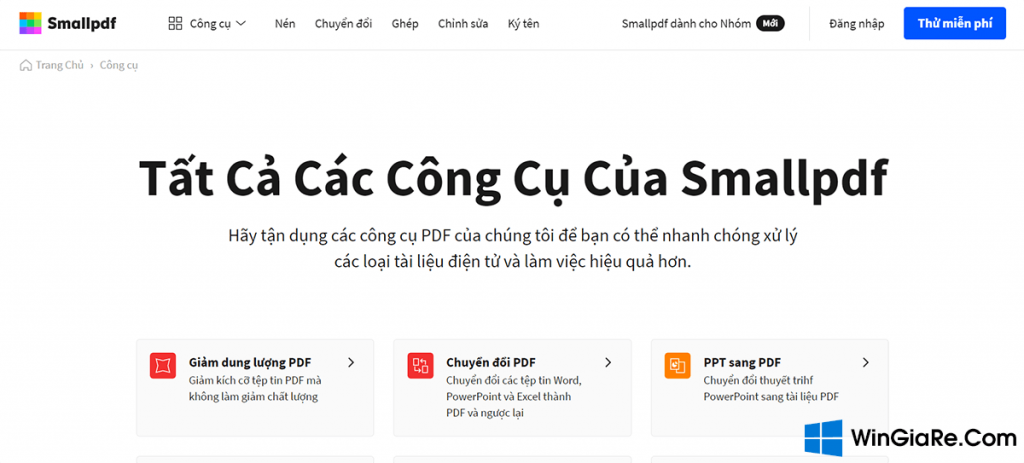
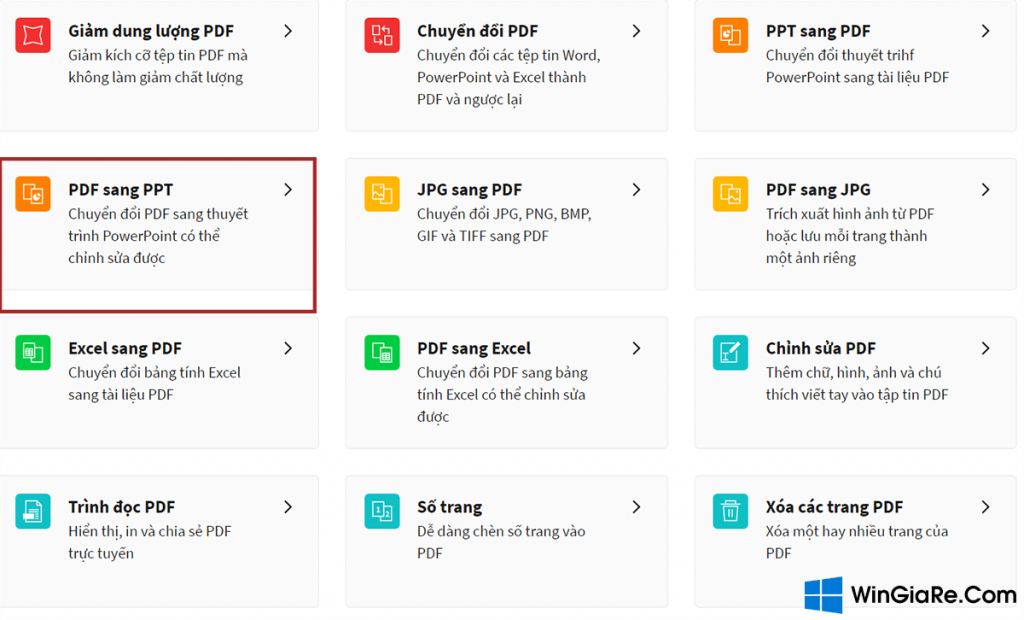
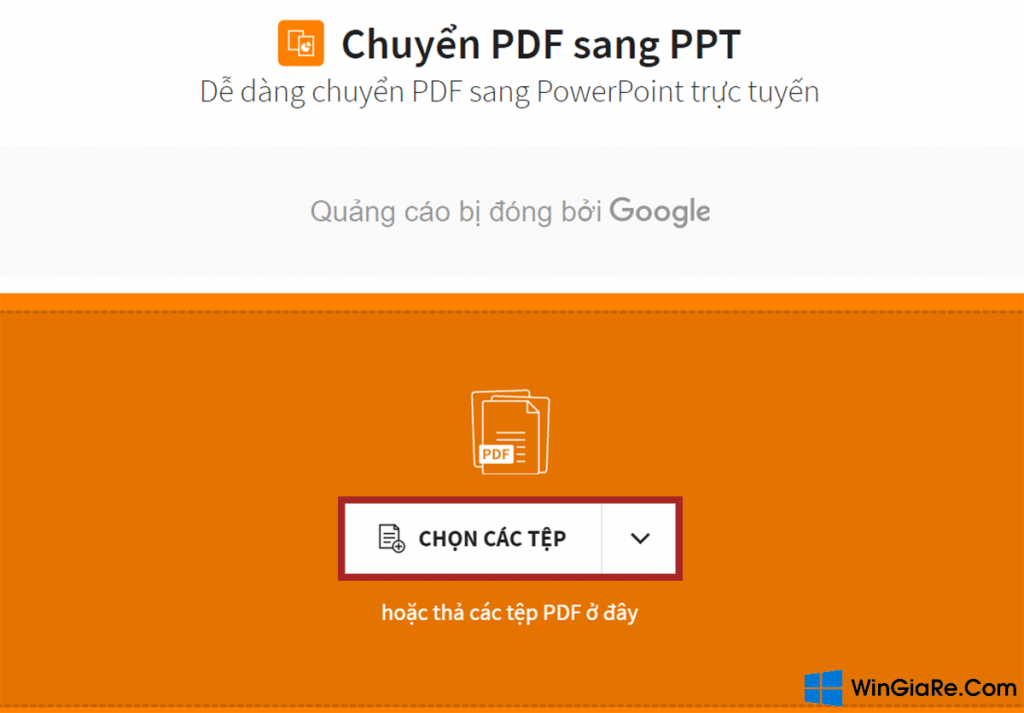
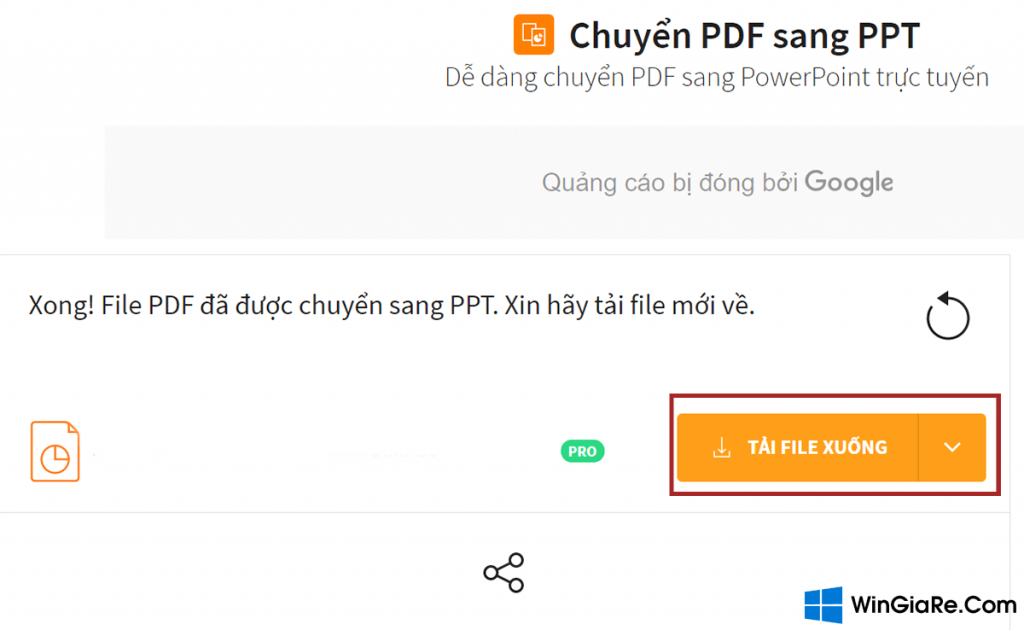
Cách chèn giao diện từ PDF quý phái Power
Point
File PDF của bạn đã sở hữu sẵn đồ vật họa, bạn muốn chèn bọn chúng sang Power
Point thì trả toàn có thể khi bạn thực hiện các thao tác làm việc sau:
Point của chính mình -> chọn đồ họa và vị trí bạn muốn chèn. Lựa chọn vào Trang chủ -> chọn Dán nhằm chèn giao diện từ file PDF.
Tạm kết
Sau lúc đọc nội dung bài viết trên đây, chắc rằng bạn đã hiểu phương pháp chèn tệp tin PDF vào Power
Point rồi đúng không nhỉ nào? Hãy thử áp dụng ngay xem sao nhé! trường hợp có bất kỳ thắc mắc nào bạn có thể để lại bình luận bên dưới để Win giá thấp giải đáp góp bạn. Chúc chúng ta thành công!
Bạn muốn trình diễn dưới dạng PowerPoint? Nhưng bạn lại dấn được dữ liệu dưới định dạng PDF. Bạn đang lo lắng không biết làm cho sao để đưa được tài liệu đó. Bạn cũng có thể chèn file format PDF vào Power
Point từ ảnh sẵn có, screenshot, văn bạn dạng hay trang bị hoạ. Câu hỏi này được thực hiện với công việc đơn giản trên chủ yếu chương trình của chính nó hoặc những website online. Bài viết này, Thuthuat
Office sẽ chia sẻ cho chúng ta cách chèn PDF vào Power
Point bằng rất nhiều cách khác nhau.Bạn sẽ xem: cách chèn file pdf vào powerpoint 2010
Cách chèn PDF vào Powerpoint đối kháng giản, hiệu quả
Bạn muốn trình diễn dưới dạng Power
Point? Nhưng các bạn lại dìm được dữ liệu dưới định hình PDF. Bạn đang lo ngại không biết làm cho sao để lấy được tài liệu đó. Nội dung bài viết này, Thuthuat
Office sẽ share cho chúng ta cách chèn PDF vào Power
Point dưới những dạng.
Chèn PDF vào Power
Point bên dưới dạng một đối tượng
Đầu tiên, để xem được không thiếu thốn file trong format PDF trong công tác Power
Point, chúng ta nên chèn tệp PDF bên dưới dạng đối tượng. Trên trang trình chiếu của mình, hãy lựa chọn đối tượng PDF cùng với các làm việc như sau:
Bước 1: có lẽ rằng bạn nên mở Power
Point của chính bản thân mình lên trước tiên đã.
Bước 2: Bấm Chèn > Đối tượng để mở Chèn đối tượng.

Bước 3: lựa chọn Tạo trường đoản cú tệp > Duyệt.
Bước 4: Mở file PDF bạn muốn chèn ra, rồi bấm OK.Hoàn thành những bước trên thì vẫn tệp PDF đang trở thành một phần của tệp bản trình bày.
Chèn PDF vào Power
Point dưới dạng ảnh
Bạn hoàn toàn có thể chèn PDF vào Power
Point dưới dạng ảnh nếu như các bạn chỉ ước ao xem 1 trang trong trong file đó.
Bước 1: Hiển thị trang mà bạn có nhu cầu chèn vào Power
Point trường đoản cú tệp PDF vẫn mở.
Bước 2: Mở chương trình Power
Point và dịch rời tới vị trí thứ từ bỏ trang chiếu mà bạn muốn chèn PDF dạng ảnh.

Bước 3: Chèn > Ảnh chụp màn hình.

Cuối cùng là lựa chọn PDF bạn muốn chèn. Vậy là các bạn đã dứt chuyển PDF quý phái Power
Point dưới dạng ảnh.
Chèn PDF vào Power
Point bằng cách chụp màn hình
Power
Point chất nhận được bạn chèn PDF bằng ảnh chụp screen với công việc như sau:
Bước 1: Mở chương trình Power
Point, nhấp vào Insert rồi chọn Picture.
Bước 2: chọn Screenshot > Ảnh thu bé dại của tư liệu PDF.
Chèn PDF vào Power
Point đến Mac
Bạn cũng hoàn toàn có thể chèn PDF vào Power
Point mang lại Mac như sau: nhận Chèn > Siêu kết nối > trang web hoặc Tệp , để links đến một tệp PDF. Bạn cũng có thể mở siêu links trong khi trình diễn để hiển thị tệp PDF.
Chèn PDF vào Power
Point online
Một trong số những cách đơn giản nhất cùng không tốn quá nhiều sức lực lao động của chúng ta đó đó là việc chèn PDF vào Power
Point bằng những công cầm cố online. Để dễ dàng hiểu hơn vậy thì cách chèn PDF vào Power
Point này sẽ phân thành 2 giai đoạn:
Point
Chèn file Power
Point vẫn được chuyển vào 1 tệp tin Power
Point trước đó.
Việc ghép 2 tệp tin Power
Point lại cùng nhau thì khá đơn giản và dễ dàng bạn chỉ việc Copy Paste là xong. Trong văn bản của nội dung bài viết này Thuthuat
Office đang chỉ phía dẫn cho mình cách gửi PDF lịch sự Power
Point bởi công cầm online thôi nhe.
Và cách thức được sử dụng đó đó là Smallpdf. Dường như có vô vàn pháp luật chuyển khác biệt như ilovepdf, PDFCandy… mà bạn có thể sử dụng. Công việc thực hiện tại như sau:
Bước 1: chúng ta truy cập vào cách thức smallpdf tại đây: smallpdf.com

Bước 3: sau thời điểm chọn dứt tiếp đến chúng ta chọn vào mục Chọn những tệp nhằm thêm tệp tin PDF cần chuyển.

Bước 4: sau khoản thời gian chọn xong, quá trình đổi khác sẽ tự động hóa chạy luôn. Sau khoản thời gian chạy hoàn thành thì các bạn nhấn vào TẢI tệp tin XUỐNG để tải về file về. Tiếp đến bạn chỉ vấn đề ghép 2 tệp tin Power
Point lại với nhau là xong.
Tách chèn PDF vào Power
Point dưới dạng các trang riêng lẻ
Nếu tệp PDF bạn có nhu cầu sử dụng với bản trình bày của doanh nghiệp chứa phần nhiều thứ chúng ta cần, chúng ta có thể sử dụng phương thức này nhằm phân bóc tệp và chèn thành từng trang cá biệt hoặc thay đổi nó thành bản trình bày Power
Point hoàn toàn.
Chuyển đổi PDF thành bản trình bày Power
Point yêu mong Adobe Acrobat DC hoặc biện pháp của mặt thứ ba. Bằng phương pháp này, chúng ta có thể biến nó thành một tệp Power
Point (.ppt hoặc .pptx) có thể chỉnh sửa với chèn những trang PDF vào bạn dạng trình bày của chúng ta hoặc áp dụng nó làm phiên bản trình bày thiết yếu của bạn.
Từ đây, việc tiến hành tương tự bí quyết làm Thuthuat
Office đã hướng dẫn ở trên, điểm khác độc nhất vô nhị là chúng ta lựa chọn phần lớn trang hy vọng trình bày
Chèn văn bản từ PDF thanh lịch Power
Point
Bước 1: Bấm Chèn > Đối tượng trong nhóm Văn bản.
Bước 2: Đối cùng với Outlook, hãy bấm phần bên trong nội dung của mục, như thư điện tử hoặc sự kiện lịch.
Bước 3: Bấm Tạo trường đoản cú tệp > Duyệt. Rồi kế tiếp nhấn OK.
Bước 4: Duyệt cho tệp chứa đuôi .pdf mà bạn có nhu cầu chèn rồi tiếp đến bấm Mở.
Bước 5: nhấn OK.
Chèn đồ họa từ PDF quý phái Power
Point
Bạn gồm sẵn đồ họa trong tệp PDF, bạn hoàn toàn rất có thể chèn chúng nó vào chương trình/tệp Power
Point mà không buộc phải thêm tổng thể dữ liệu của người sử dụng vào. Việc bạn phải làm chỉ là:
Bước 1: thiết lập Adobe Reader.
Bước 2: Mở sẵn Adobe Reader, mở tệp PDF từ kia rồi nhấn vào phải vào PDF và sàng lọc Sao chép hình ảnh.
Bước 3: Tiếp theo, việc trình bày của chúng ta chỉ đơn giản với làm việc như sau: tới tệp tin Power
Point của chúng ta và lựa chọn đồ hoạ và vị trí bạn muốn chèn vào. Sàng lọc vào Trang chủ và chọn Dán nhằm chèn giao diện PDF.
Và trên đó là những share của Thuthuat
Office về kiểu cách chèn PDF vào Power
Point. Nếu như có ngẫu nhiên thắc mắc như thế nào các bạn có thể để lại bình luận dưới để được giải đáp. Ngoài ra các chúng ta cũng có thể tham khảo một số nội dung bài viết khác dưới đây về PDF nhé.
Hy vọng cùng với những share vừa rồi, Thuthuat
Office đã giúp đỡ bạn gỡ rối hầu hết thủ thuật chèn PDF vào Power
Point. Cảm ơn các bạn đã theo dõi bài bác viết. Đừng quên Like, giới thiệu và xẹp thăm Thuthuat
Office thường xuyên để có thêm nhiều kỹ năng và kiến thức mới mẻ giành cho dân văn phòng công sở nhé.
Bạn cần trình bày nội dung trong tệp tin PDF trên Power
Point tuy nhiên lại không biết phương pháp làm? Đừng lo lắng, bạn cũng có thể dễ dàng chèn văn bản trong tệp tin PDF vào Power
Point với rất nhiều định dạng khác nhau. Vấn đề này được thực hiện vô cùng đối kháng giản. Hãy theo dõi nội dung bài viết này nhé, Win giá bèo sẽ chia sẻ đến bạn chi tiết 6 cách chèn file PDF vào Power
Point cấp tốc nhất.
Cách chèn file PDF vào Power
Point 1-1 giản
1 Chèn PDF vào Power
Point bên dưới dạng một đối tượng
Nếu bạn có nhu cầu xem rất đầy đủ nội dung file bao gồm định dạng PDF trong vận dụng Microsoft Power
Point thì chúng ta nên chèn tệp PDF dưới dạng một đối tượng. Quá trình thực hiện như sau:
Point bên trên màn hình laptop trước đã.Bạn lựa chọn Insert (Chèn) bên trên thanh phương tiện -> lựa chọn mục Text (Văn bản) -> lựa chọn Object (Đối tượng) để mở Chèn đối tượng.
Các làm việc thực hiện tiếp theo sau thì sẽ giống như như chỉ dẫn mà Win giá bèo đã ra mắt bên trên, chỉ không giống ở chỗ bạn sẽ lựa chọn mọi trang muốn trình diễn mà thôi.
Xem thêm: #Top 5+ Phần Mềm Test Card Đồ Họa Máy Tính Miễn Phí Năm 2022
Cách chèn đồ họa từ PDF sang Power
Point
File PDF của bạn đã sở hữu sẵn trang bị họa, bạn có nhu cầu chèn bọn chúng sang Power
Point thì hoàn toàn rất có thể khi bạn thực hiện các thao tác sau:
Point của chính bản thân mình -> lựa chọn đồ họa và vị trí bạn có nhu cầu chèn. Lựa chọn vào Trang chủ -> chọn Dán nhằm chèn hình ảnh từ tệp tin PDF.
Tạm kết
Sau lúc đọc bài viết trên đây, có lẽ rằng bạn đã hiểu phương pháp chèn tệp tin PDF vào Power
Point rồi đúng không nhỉ nào? Hãy thử vận dụng ngay xem sao nhé! nếu có bất kỳ thắc mắc nào bạn cũng có thể để lại bình luận dưới để Win giá thấp giải đáp góp bạn. Chúc các bạn thành công!