Microsoft Powerpoint đã có mặt trên internet từ hơi lâu. Những người tiêu dùng ứng dụng này mắc một lỗi thông dụng là sử dụng quá nhiều slide với số lượng văn phiên bản khổng lồ. Làm slide với vấn đề dùng một lượng lớn các văn bạn dạng là điều không đúng lầm thông dụng của bạn dùng. Các bạn sẽ có thể truyền đạt một câu chuyện thú vị đến người theo dõi chu đáo của công ty mà không cần lý giải từng cụ thể trên các trang trình bày của bạn.
Sử dụng ảnh GIF để phân tích và lý giải những điều tinh vi và thực hiện nó có tác dụng nền cho bài slide được thêm chất lượng hơn xuất xắc chèn một trong những GIF ngắn gọn với thú vị vào Power
Point sẽ khiến cho bài thuyết trình của bạn hấp dẫn. Hãy tò mò cách chèn hình ảnh gif vào Powerpoint 2010 để giành được những bài slide kết quả nhất.
Bạn đang xem: Cách chèn ảnh đông vào powerpoint 2010
1. Tại saocần chèn GIF vào Powerpoint
- Chẳng ai muốn bài viết của mình chán nản và gif được cho phép người dùng ngay mau chóng thu hút sự để ý của khán giả.
- Thêm gif vào bài bác slide cho phép bài biểu thị trả lời tương đối nhiều khái niệm định sẵn từ khán giả và không hẳn sử dụng đến các từ ngữ.
- Đưa gif là giải pháp tốt tốt nhất cho việc hướng dẫn kết quả cho một vấn đề khó truyền đạt bởi ngôn ngữ.
=> vì thế mà thực hiện định dạng gif đã là phương án tối ưu và hiệu quả hơn hết sẽ
2. Biện pháp chèn GIF trong Power
Point solo giản
Nếu bạn đã từng thêm hình hình ảnh vào trang chiếu Power
Point, chắc hẳn bạn đã quen với quá trình cần thiết nhằm thêm ảnh, thêm GIF vào trang chiếu Power
Point giống như cách chúng ta thêm bất kỳ hình ảnh nào khác.
Theo dõi thực hiện các bước trong ví dụ sau đây để có thể hiểu và cố chắc phương pháp thêm gif vào powerpoint:
2.1. Chèn GIF mang lại Powerpoint, ảnh động gồm sẵn từ thiết bị tính
- bước 1: chọn file chứa hình ảnh động bằng phương pháp nhấn vào Insert bên trên thanh công cụ.
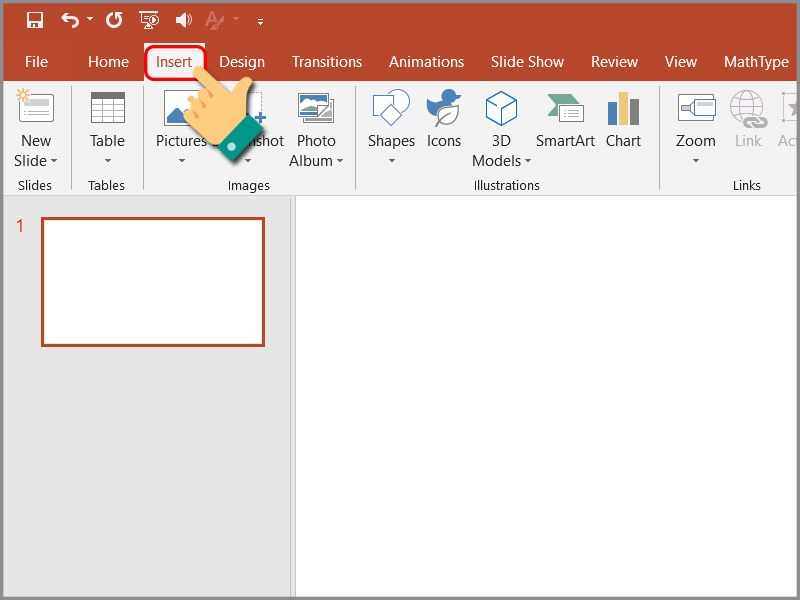
Cách chèn hình ảnh gif vào powerpoint. Hình 1
- Tiếp theo, chọnPicture>ChọnThis Device.
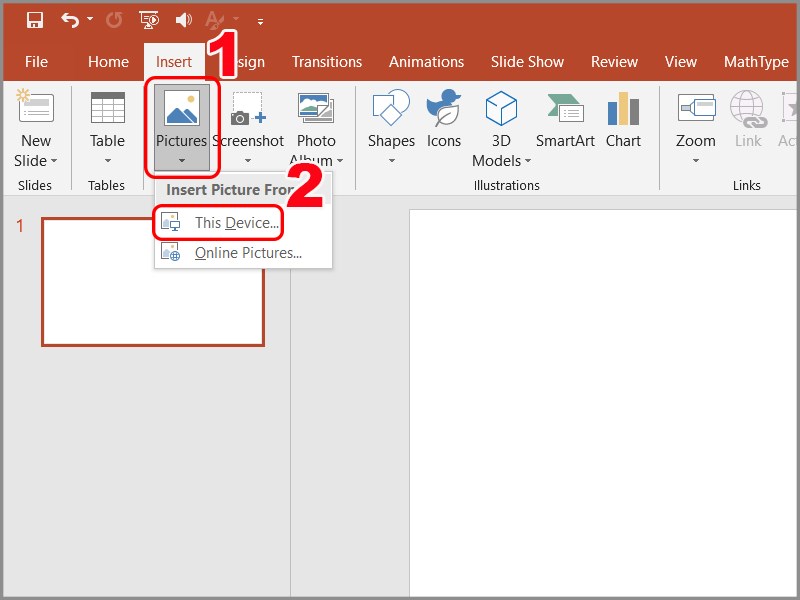
Hình hình ảnh minh họa
- bước 2: Chọn ảnh GIF cân xứng rồi dìm Insert.
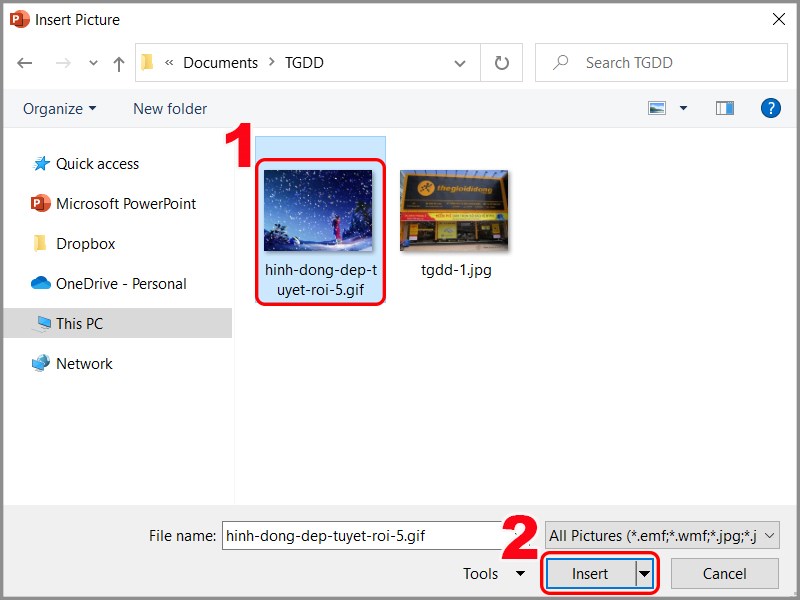
Hình hình ảnh minh họa
- bước 3:Bạn rất có thể thấy rằng GIF hiện tại đang trên slide. Bạn có thể nhấp và kéo để định vị lại hoặc thay đổi kích thước nó giống hệt như bạn có tác dụng với một hình ảnh bình thường.
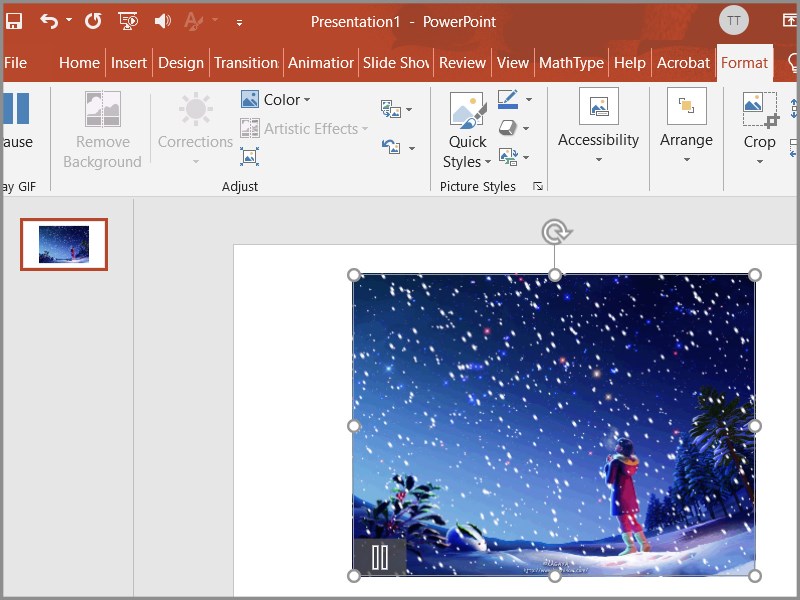
Hình hình ảnh minh họa
Note: hình ảnh khi gán lên đang lặp đi tái diễn với hình ảnh động, Power
Point không cho phép bạn đổi khác tùy chọn đó mang đến số lần phim hoạt hình sẽ phát. Vì chưng vậy, bạn cần phải quyết định khi lưu lại hình ảnh hoạt hình.
2.2. Tìm và chèn GIFs bên trên web Online (Online Pictures)
Cách thực hiện như sau:
- bước 1: Mở trang Slide mà bạn có nhu cầu chèn hình ảnh GIF, trên thanh thực đơn nhấn lựa chọn Insert.

Hình ảnh minh họa
+ tiếp tục chọn Pictue, tiếp đến nhấn lựa chọn Online Pictures.

Hình hình ảnh minh họa
- cách 2: Trong cửa sổ Online Pictures, bạn tìm kiếm hình ảnh GIF -> lựa chọn ảnh -> nhấn Insert.

Hình ảnh minh họa
- cách 3: bởi vậy là bạn đã chấm dứt xong quá trình Tìm với chèn ảnh GIF vào Power
Point vô cùng đơn giản rồi.

Hình ảnh minh họa
3.Cách chèn GIF vào Power
Point bằng website Online
Bạn đang thắc mắc mà chưa biếtcách chèn gif vào Powerpoint 2010 thế nào cùng tìm hiểu hai bí quyết dưới đây:
3.1. Chèn ảnh GIF, ảnh động có sẵn trên máy tính
- cách 1: Truy cập vào website Power
Point Microsoft vàđăng nhập thông tin tài khoản của bạn.

Hình hình ảnh minh họa
- bước 2: lựa chọn mục Power
Point
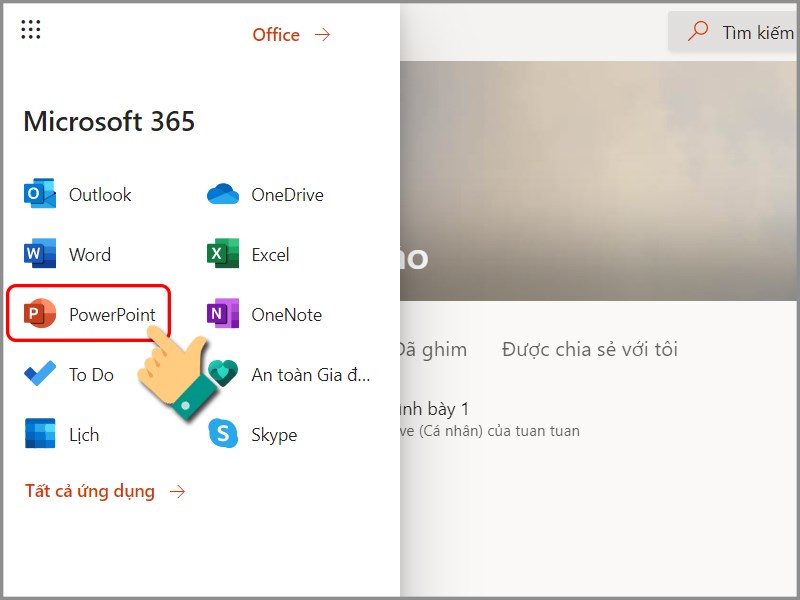
Hình ảnh minh họa
- bước 3: Nhấn Chèn tại trang bạn có nhu cầu chèn ảnh GIF
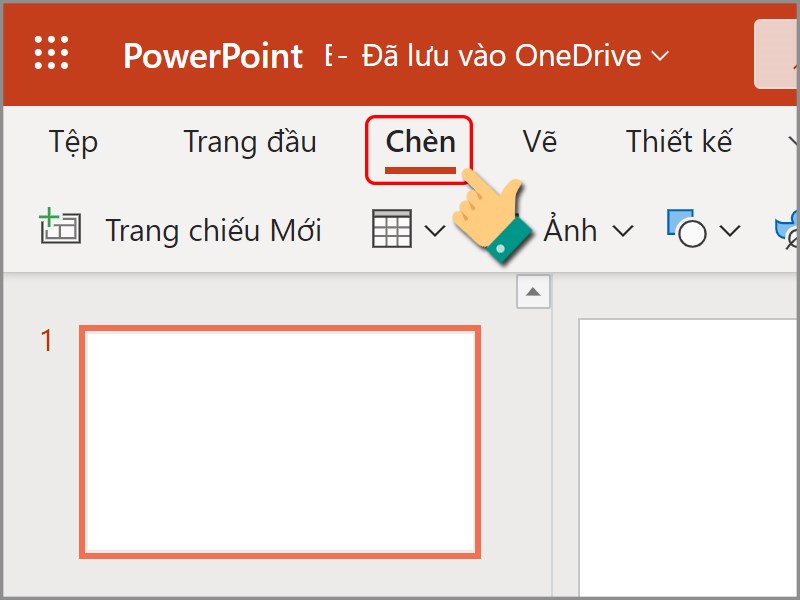
Hình hình ảnh minh họa
- cách 4: Chọn Ảnh -> chọn sản phẩm này
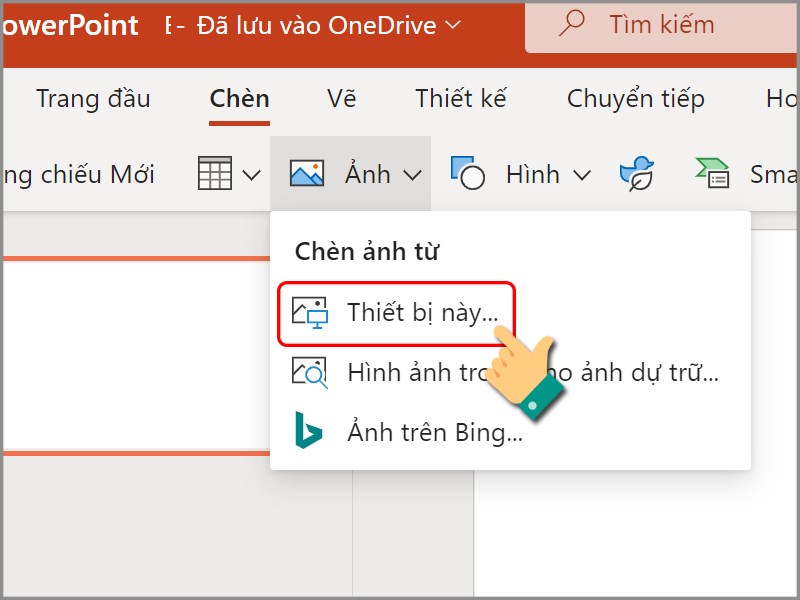
Hình ảnh minh họa
- cách 5: Nhấn chọn Tệp.
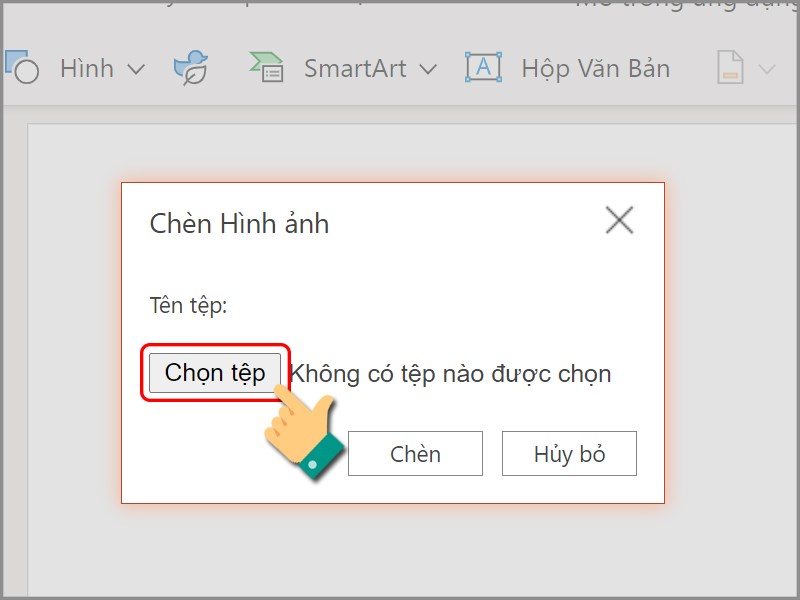
Hình ảnh minh họa
- bước 6:Chọn ảnh GIFbạn mong muốn chèn vào slide > NhấnOpen
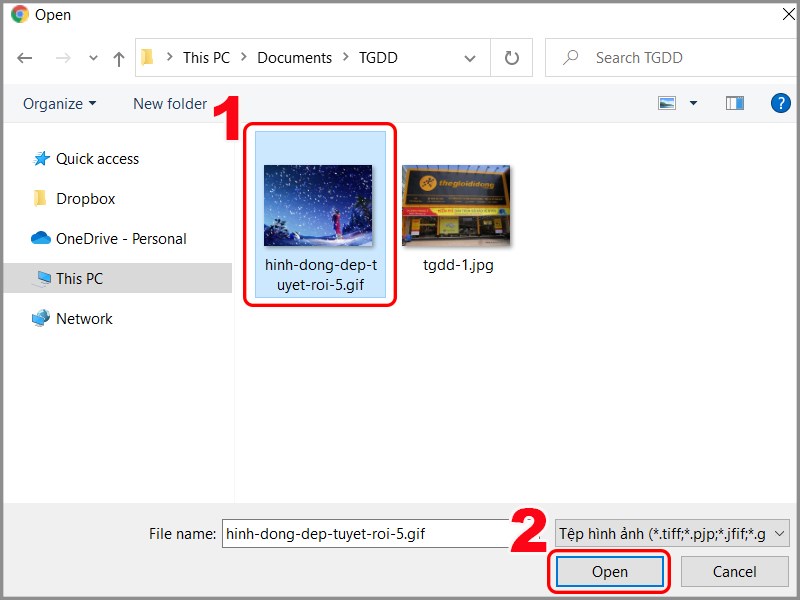
Hình hình ảnh minh họa
- bước 7: Nhấn Chèn.
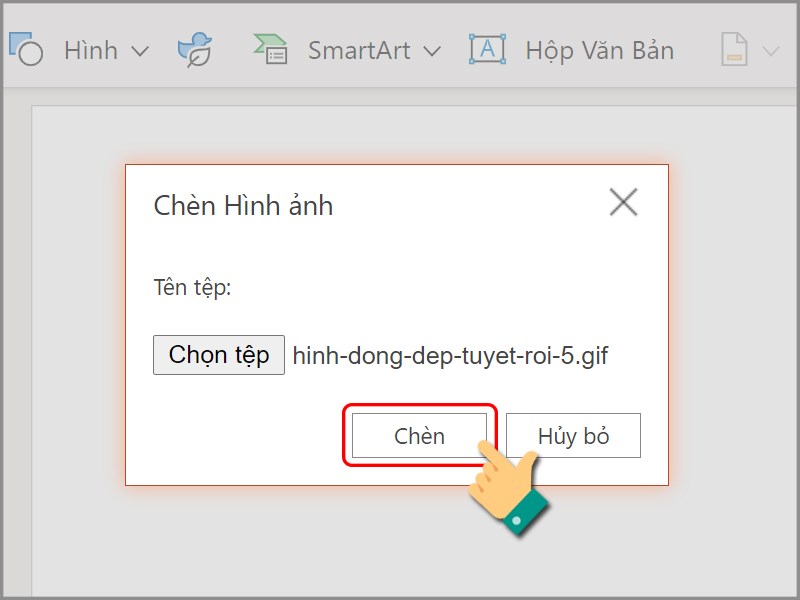
Hình ảnh minh họa
Như vậy là chúng ta đã ngừng xong các bước chèn hình ảnh GIF vào Power
Point thành công.
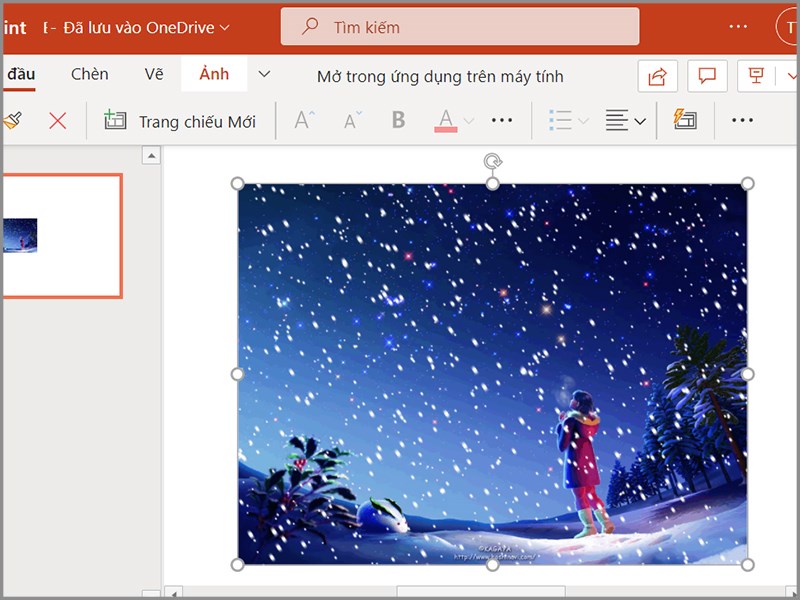
Hình ảnh minh họa
3.2. Tìm cùng chèn ảnh GIFS trên Web
- cách 1:Truy cập vào website Power
Point Microsoft vàđăng nhập thông tin tài khoản của bạn.

Hình ảnh minh họa
- cách 2: Chọnbiểu tượng chữ P red color để mở Power
Point

Hình ảnh minh họa
- bước 3: Tại trang Slide bạn muốn chèn hình ảnh GIF, nhấp vào Chèn.

Hình hình ảnh minh họa
- bước 4: Chọn Ảnh -> lựa chọn Ảnhtrên Bing

Hình hình ảnh minh họa
- bước 5: Trong ô tra cứu kiếm hình ảnh GIF có hình tượng kính lúp, các bạn nhập từ khóa liên quan đến ảnh. Tiếp nối chọn ảnh GIF cân xứng và dìm Chèn.

Hình hình ảnh minh họa
Như vậy là bạn đã kết thúc thao tác chèn ảnh vô cùng dễ dàng và đơn giản rồi. Trên đây chúng ta cũng có thể dùng chuột kéo kích cỡ và vị trí ảnh cho phùhợp.

Hình hình ảnh minh họa
Trên đây chúng tôi đã tổng vừa lòng 4 bí quyết chèn hình ảnh GIF vào Powerpoint mới nhất 2022 mong rằng bài viết hữu ích với bạn đọc. Nếu bạn muốn nắm chắn chắn kiến thức cũng như các tài năng thực hành kiến tạo các slide trong
Powerpoint bạn phải tham khảo nhiều hơn nữa các khoá học xây đắp Powerpointchuyên nghiệp cũng giống như các khoá tin học văn phòng lôi kéo nhất bên trên Unica.
Chèn hình ảnh gif sẽ giúp đỡ bài thuyết trình của người sử dụng thật thú vị và gây được sự chú ý. Ở mỗi phiên bạn dạng sẽ có cách chèn gif vào Power
Point khác nhau. Ở bài xích này, tmec.edu.vn đang tổng hợp những cách chèn cho Power
Point 2019, 2016, 2013, 2010, 2007 hoặc Power
Point mang đến Office 365.
1/ giải pháp chèn gif vào Power
Point 2010
Nếu như chúng ta quen phương pháp chèn hình vào Power
Point để biểu diễn thì chèn ảnh gif này rất là đơn giản.

2/ Dùng tác dụng tìm kiếm để chèn hình ảnh gif
Có một cách chèn gif vào Power
Point đơn giản và dễ dàng và cấp tốc hơn, bạn không nhất thiết phải dùng gif đã cài đặt – Dùng tính năng tìm kiếm.
Point 2010 hoặc online picture trong Power
Point 2013 hay bắt đầu hơn.Bước 3: tiếp tục bạn nhập theo bí quyết sau “gif + thương hiệu hình ảnh” vào vỏ hộp tìm tìm của Bing. Tiếp đến Enter.Bước 4: bạn tích vào Creative Commons Only để tìm tìm nhiều ảnh mà bạn có nhu cầu chèn vào slide. Kế tiếp chọn Insert.

Point 1-1 giản.

Point.
3/ biện pháp chèn ảnh gif trong Power
Point mang lại Mac
Thềm hình ảnh gif vào Power
Point trong Mac cũng tương tự nhu các bạn dùng hệ điều hành Windows. Bạn thực hiện theo quá trình sau đây.
4/ sử dụng web Power
Point Online nhằm chèn ảnh gif
Cách chèn gif này ít phổ biến cũng chính vì các tác dụng trên Power
Point quá nhân thể dụng, tuy nhiên mình cũng xin share để mọi fan biết thêm một giải pháp mới.

Point online
4 bí quyết chèn hình rượu cồn vào Power
Point trên trên đây rất đối chọi giản, tùy thuộc vào hệ điều hành quản lý hoặc phiên phiên bản bạn áp dụng cách không giống nhau.
Cách chèn gif vào Power
Point 2010 có thao tác làm việc tương từ bỏ như khi bạn chèn hình ảnh trong Power
Point những phiên bản 2003, 2007, 2013.
Xem thêm: Results for : choi vo co bau, mang thai 3 tháng đầu có nên quan hệ
Nếu như các bạn thấy bài viết này hữu dụng hãy share để các cùng biết đến. Cảm ơn các bạn đã tham khảo nội dung bài viết bày.