Tính năng tạo nên chữ chìm trên Word giúp các tác giả ghi lại "bản quyền" của bản thân trên văn bạn dạng cực hữu ích. Nó giúp cho bạn gây ấn tượng với người đọc cùng cũng là 1 trong công cụ trang trí đẹp mắt. Nếu như bạn đang biên soạn thảo văn bản và mong tạo sự khác hoàn toàn và làm khá nổi bật văn bản của mình thì những hướng dẫn cách sinh sản chữ chìm bên dưới văn bạn dạng và phương pháp bỏ chữ chìm bên dưới nền trang word 2003 bên dưới đây sẽ giúp đỡ bạn tiến hành một cách nhanh nhất đấy.
Bạn đang xem: Cách chèn ảnh chìm trong word 2003
Tạo chữ chìm dưới văn bạn dạng trong Word 2003 và phương pháp bỏ chữ chìm bên dưới nền trang word 2003
1. Chữ chìm là gì? lý do phải sản xuất chữ chìm ngập trong Word?
Việc tạo thành chữ chìm trong Word là một tính năng ko thể làm lơ với người tiếp tục sử dụng ứng dụng này và mong ước để lại tuyệt vời cho bạn đọc. Nó ko chỉ giúp cho bạn khẳng định “bản quyền” của nội dung bài viết mà còn giúp văn bạn dạng thêm rất dị và đẹp mắt. Khả năng in chữ chìm ngập trong word đã được các nhà cách tân và phát triển phần mềm ra mắt đến người tiêu dùng từ rất rất lâu và đang thật là một điều đáng tiếc nếu bạn chưa biết đến nó dấy.
Các sàng lọc chữ chìm trên Word
Dưới đây, Sửa chữa máy tính 24h .comsẽ giới thiệu cho mình 3 bước cực dễ dàng và đơn giản để có tác dụng chữ chìm trong Word 2003 một phương pháp nhanh chóng.
Cách triển khai thủ thuật:
2. Cách tạo chữ chìm trong Word 2003
Bước 1: Mở tài liệu của bạn lên bởi Word 2003
Bước 2: Vào Format >> Background >> Printed Watermark.
Bước 3: Trong vỏ hộp thoại Printed Watermark, chọn Text Watermark trong phần Text nhập bằng chữ nào bạn muốn, chọn màu cho chữ chìm này cùng nhấn nút Apply.
Chọn Watermark
Giúp bạn:Mẹo nhỏ tuổi với tách và điền tài liệu Excel
Bạn sẽ thấy văn bản của chúng ta trông rất chuyên nghiệp với chiếc chữ chìm có tác dụng "bản quyền" của mình. Bạn có thể tạo nhiều chữ ngập trong word 2003 với các hướng dẫn nhưng Sửa chữa máy tính xách tay 24h .com vừa chia sẻ trên đây.
Tạo chữ chìm dễ dàng và đơn giản trên Word 2003
Bạn đã thấy văn bản của mình chuyên nghiệp hóa và hấp dẫn hơn chưa. Bài toán bỏ chữ ngập trong Word cũng đơn giản không kém, hãy xem ngay nào.
Việc bỏ anh tài trên cũng vào tựa như và kích vào phần vứt chọn.
3. Bí quyết bỏ chữ chìm trong Word 2003:
Thực hiện nay 3 bước tựa như như trên, Chỉ khác ở cách 3, ta click vào phần vứt chọn, cụ thể như sau:
Bước 1: Mở tài liệu của người sử dụng bằng Word 2003
Bước 2: Vào Format >> Background >> Printed Watermark.
Bước 3: Trong vỏ hộp thoại Printed Watermark, bỏ chọn Text Watermark trong phần Text.
Ngoài anh tài trên vào Word, Sửa chữa máy vi tính 24h .comcũng cung ứng thêm cho bạn những mẹo nhỏ khác, hãy tham khảo ngay để trở nên một người chuyên nghiệp hóa sử dụng bộ Office dễ dàng và đơn giản và nhanh chóng. Nếu khách hàng có ngẫu nhiên thắc mắc nào, hãy chat ngay với shop chúng tôi để được tứ vấn hoàn toàn miễn phí tổn nhé. Chúc các bạn thành công!
Đăng cam kết kênh Youtube dìm ngay thủ pháp hữu ích:youtube.com/suachualaptop24hcomvnTham gia hội máy tính Việt nam tại:facebook.com/groups/Tuvansuachualaptop/Tìm địa chỉ cửa hàng gần tốt nhất tại:suachualaptop24h.com/Lien-he.html
Đóng dấu phiên bản quyền trong file tài liệu bằng cách sử dụng công dụng chèn Watermark không hẳn là mới, nó đã bao gồm từ phiên phiên bản Word 2003. Vậy vấn đề đóng vệt này thực hiện như thế nào?
Vâng, theo bản thân thì câu hỏi đóng dấu, chèn Watermark vào các file tài liệu không chỉ là giúp bảo vệ bạn dạng quyền cho các file tư liệu đó, mà đó cũng là cách để tạo thương hiệu, tiếp thị thương hiệu cho các công ty, cho các tập thể, hay cá thể nào đó.
Nhưng mục đích chính của bài toán chèn Watermark vào tệp tin tài liệu vẫn chính là để giữ bản quyền, khi nhưng tệ nạn xào nấu dữ liệu ngày một tràn lan hơn. Việc này không thể bảo vệ bản quyền 100% đến file Word của chúng ta được, mặc dù nó sẽ tiêu giảm được phần nào đó.
Nó để cho nhiều nhà trí tuệ sáng tạo nội dung bị thiệt hại không thể nhỏ, có tác dụng mất quyền lợi ngay trên những dữ liệu văn phiên bản do mình tạo nên nên.
Vâng, và trong nội dung bài viết ngày lúc này mình sẽ share với các bạn cách đóng vệt Watermark đến tài liệu Word một cách đơn giản và dễ thực hiện nhất.
Mục Lục Nội Dung
#1. Hướng dẫn tạo Watermark bằng văn bản cho tệp tin tài liệu Word
Trong bài bác hướng dẫn này mình vẫn hướng bên trên trên Word 2010, các phiên bản Word 2007, 2013 xuất xắc 2016… thì chúng ta cũng làm tương tự nhé.
Chỉ bao gồm Word 2003 thì bí quyết làm hơi khác một chút. Để vào phần Watermark trên Word 2013 thì chúng ta làm như sau: Bạn vào thực đơn Format => lựa chọn Background => chọn tiếp kỹ năng Insert Watermark nhằm chèn thêm Watermark hoặc là chỉnh sửa lại Watermark giả dụ muốn.
+ cách 1: các bạn mở file Word yêu cầu chèn Watermark ra. Ví dụ tại đây mình đang xuất hiện một bảng report của địa phương, mình sẽ dùng để Demo test nhé.
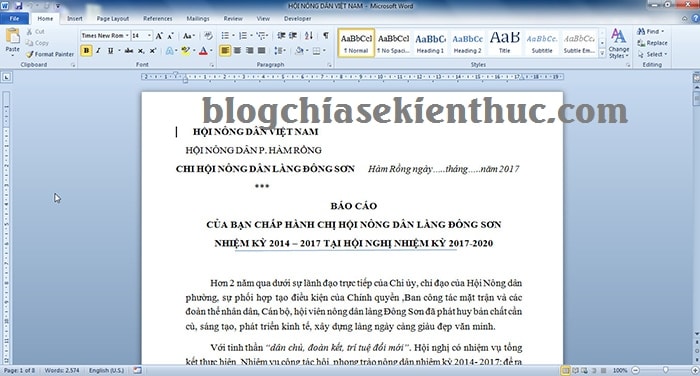
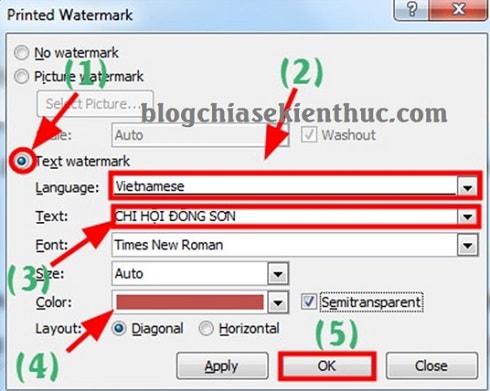
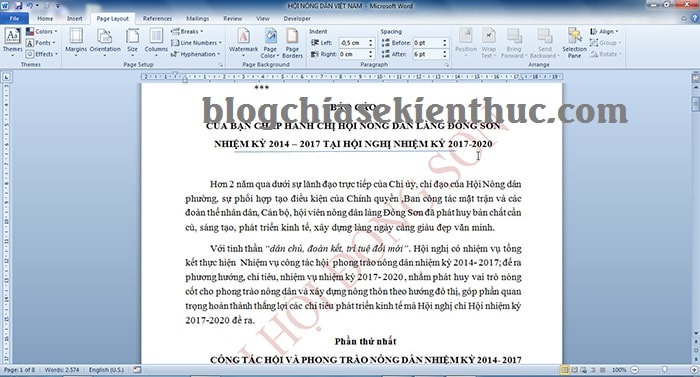
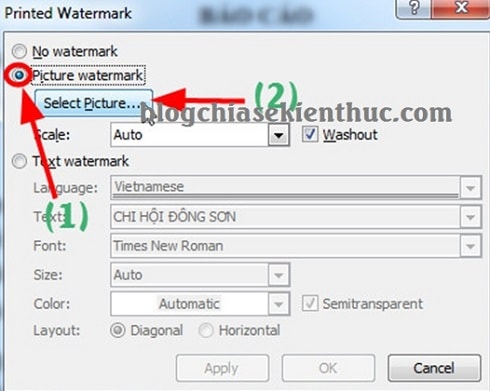
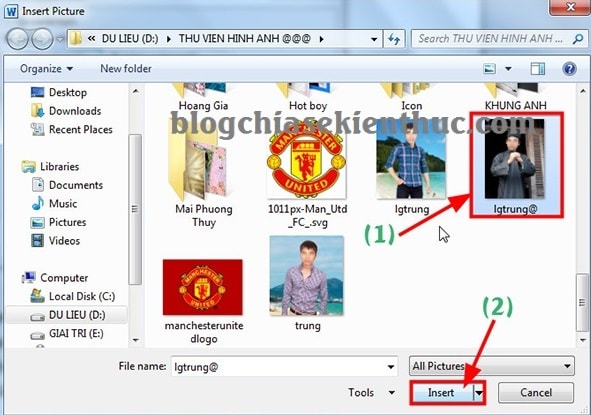
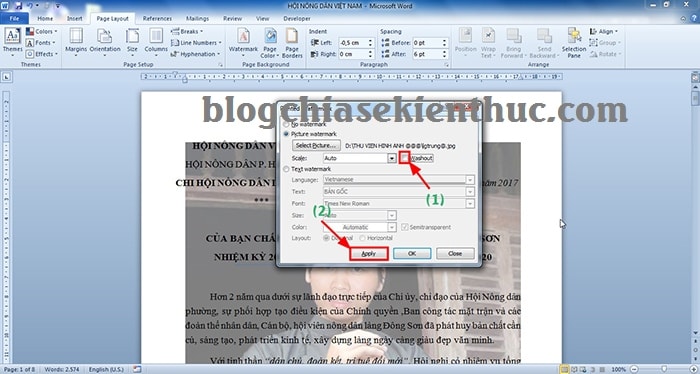
#3. Làm cố kỉnh nào nhằm xóa Watermark mang đến file Word?
+ bên trên Word 2007, 2010: Rất đơn giản thôi, các bạn vào lại tab Page Layout => chọn Watermark => chọn Remove Watermark là xong.
+ trên Word 2013, 2016…: lựa chọn tab Design => lựa chọn Watermark => chọn Remove Watermark là xong.
+ Còn so với phiên bản Word 2003: Bạn vào thực đơn Format => chọn Background => chọn No Fill là được.
Xem thêm: Không Chat Được Tiếng Việt Trong Lol, Sửa Lỗi Gõ Tiếng Việt Trong Liên Minh Huyền Thoại
#4. Lời kết
OK, vậy là mình vừa hướng dẫn với chúng ta cách chế tạo Watermark trên tư liệu Word để đóng dấu bản quyền tác giả, chèn Logo bằng văn bản hoặc hình ảnh chìm trên tệp tin tài liệu Word rồi nhé.
Hi vọng với một ít mẹo nhỏ tuổi trong Microsoft Word này sẽ hữu ích với chúng ta trong các bước cũng như quy trình học. Chúc chúng ta thành công !