Bạn đang tìm kiếm cách xem camera qua mạng wifi trên điện thoại đơn giản? Các cách xem camera qua các phần mềm điện thoại không tốn bất kỳ chi phí nào mà còn cực kỳ tiện lợi. Dưới đây là bài hướng dẫn cài đặt camera giám sát nhanh chóng cho điện thoại Android, i
Os, camera Ezviz, Hikvision, Dahua, KBvision, …
1. Đọc sách hướng dẫn sử dụng camera – tìm phần mềm tương thích
Nhiều người thường tìm kiếm các cách xem camera qua mạng wifi từ nhiều nguồn trên internet nhưng hoàn toàn không nhớ đến sách hướng dẫn sử dụng từ hãng.
Bạn đang xem: Cách cài đặt xem camera qua mạng
Khi mua một sản phẩm nào đó, nhà sản xuất đều kèm theo một quyển sách nhỏ hướng dẫn sử dụng. Nhưng mọi người đều bỏ qua bước này bởi thấy không quan trọng vì nghĩ rằng có thể lên mạng để tìm hiểu.
Tuy nhiên, tất cả thông tin về thông số kỹ thuật, cũng như các tính năng cơ bản đều có trong phần sách hướng dẫn. Khi đọc nó, chúng ta sẽ biết phần mềm nào tương thích với điện thoại qua các thông số, điều đó khi cài đặt camera giám sát sẽ dễ dàng hơn.

2. Cách xem camera qua mạng wifi bằng ứng dụng cho từng dòng camera
Với tính tiện lợi, đơn giản, chỉ cần có internet thì bạn có thể cài đặt camera giám sát ngay trên chiếc điện thoại smartphone hay máy tính bảng. Hiện nay các sản phẩm để xem camera qua wifi đang được phổ biến điển hình: phần mềm P2PWIFICAM, EZVIZ, i
VMS-4500…
Tóm gọn các cách cài camera wifi trên điện thoại như sau:
Bước 1: Tải ứng dụng hỗ trợ xem camera an ninh từ CH Play hoặc Appstote.
Bước 2: Khởi động ứng dụng và tìm camera bạn muốn theo dõi
Bước 3: Thiết lập các thông số để camera kết nối mạng wifi vào ứng dụng và lưu cài đặt.
Bước 4: Hoàn thành cài đặt camera wifi trên điện thoại
Chi tiết các cách xem camera qua mạng wifi bằng ứng dụng cho từng dòng camera được hướng dẫn dưới đây.
2.1 Phần mềm P2PWIFICAM
Một ứng dụng thường được cài đặt để giám sát camera hiện nay đó là P2PWIFICAM, ứng dụng này tương thích điện thoại i
OS. Bạn có thể tìm và tải ứng dụng này bằng từ khóa tìm kiếm “p2pwificam”.
Tải nhanh P2PWIFICAM từ Apple Store.
Cách cài đặt camera giám sát trên phần mềm P2PWIFICAM theo các bước sau:
Bước 1: Khởi động ứng dụng P2PWIFICAMSau khi cài đặt bạn mở ứng dụng trên điện thoại (máy tính bảng) và chọn “Add new camera”.
Bước 2: Các cách tìm và thêm camera vào ứng dụngKhi đã nhấn vào dấu + sẽ xuất hiện giao diện như hình dưới:
SmartLink: Camera IP Wifi trực tiếp với mạng Wi
Fi mà không cần sử dụng dây mạng LAN.Scan QRCode: QRCode giúp cho người dùng có thể quét QRcode để nhập nhanh thông số ID mà không cần đánh mã vào.LAN Search: Khi quét bằng LAN Search thì nó tự dò các camera đang kết nối trong mạng khu vực nhà bạn.In
Put Camera: Nếu không quét Camera bằng QRCode thì bạn có thể tự nhập thông số camera bằng tay.
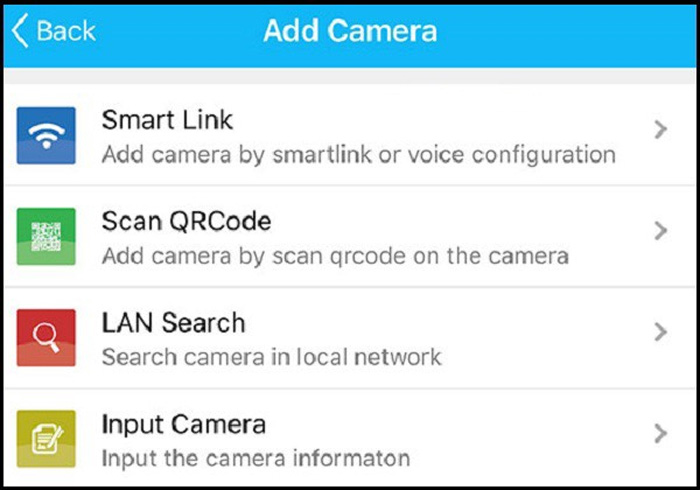
Cam để thêm camera trên điện thoại.Bước 3: Cài đặt các thông số camera trên ứng dụng P2PWIFICAM
Khi Camera kết nối vào mạng Wi
Fi bạn chọn vào nút Add New Camera > Lan Search > Chọn ID Camera và điền mật khẩu. Trong đó sẽ hiện ra :
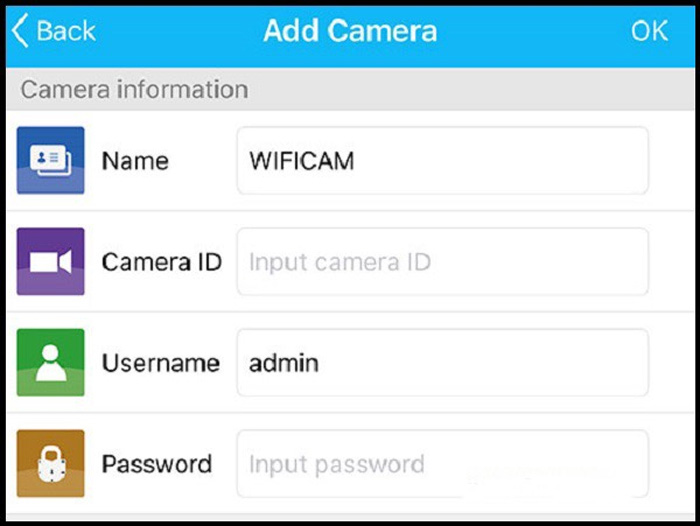
Cam lắp đặt camera quan sát
Sau khi cài đặt xong, vậy là có thể xem camera qua wifi trên chiếc điện thoại của mình bất cứ khi nào.
2.2 Phần mềm EZVIZ cho Camera Ezviz
Cách xem camera qua mạng wifi bằng phần mềm EZViz không khó. Hãy làm theo hướng dẫn 3 bước đơn giản dưới đây:
Bước 1: Tạo tài khoản trên ứng dụng EZVizKhi tải về, màn hình hiện ra giao diện đăng ký qua địa chỉ gmail, số điện thoại.
Tải nhanh phần mềm EZVIZ từ Apple Store hoặc CH Play.
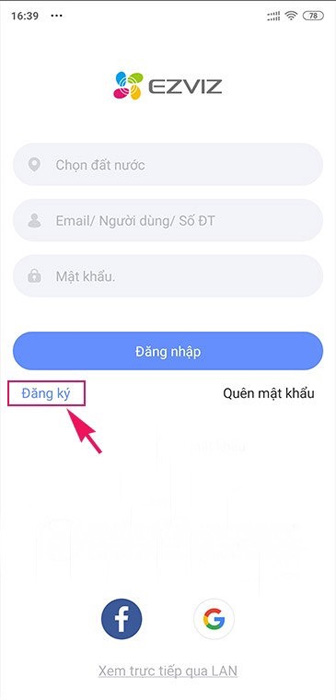
Sau khi tạo tài khoản thành công, màn hình sẽ yêu cầu nhập lại thông tin, lúc này chúng ta chỉ cần nhập lại Tên đăng nhập + Mật khẩu vừa đăng ký.
Bước 3: Thêm camera IP vào App.Nếu thành công bước này bạn sẽ có thể dễ dàng xem camera an ninh của mình 24/24 hoàn toàn trên điện thoại.
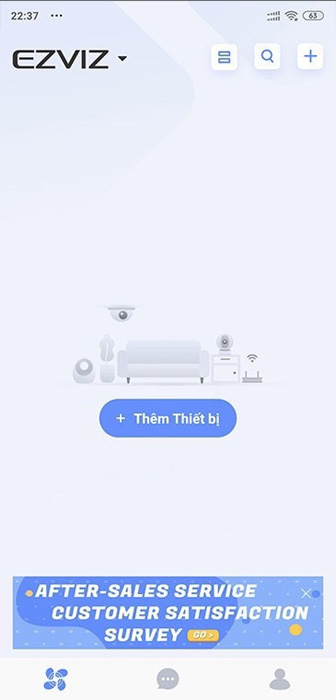
2.3 Phần mềm i
VMS-4500 cho Camera Hikvision
Phần mềm i
VMS-4500 cho Camera Hikvision cũng là một trong những phần mềm cài đặt camera giám sát. Chỉ thực hiện vài bước nhanh gọn sau:
Tải nhanh phần mềm i
VMS-4500 từ App Store hoặc CH Play.
Mở phần mềm IVMS-4500 khi đã cài đặt xong.
Bước 2: Chọn phần 3 gạch phía trên bên trái của ứng dụng.Bước 3: Chọn phần “thiết bị” để vào cài đặt xem camera.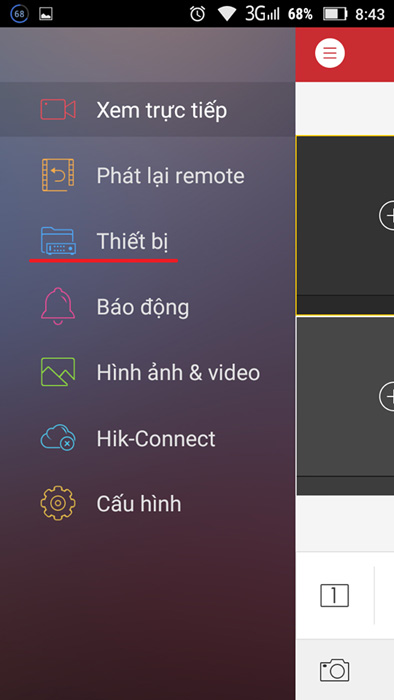
VMS-4500Bước 4: Bên phải trên cùng của ứng dụng chọn dấu (+) rồi chọn “Gán thủ công“.
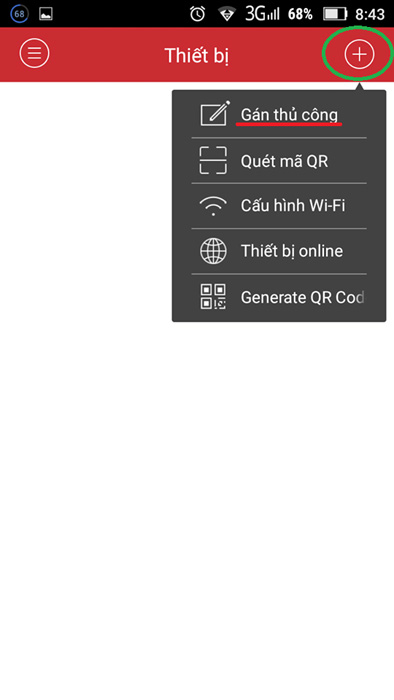
DDNSTên miền thiết bị: Viết tên miền đã đăng ký.Username: Mặc định là admin.Mật khẩu: Thương hiệu Hikvision thì mật khẩu mặc định là abcd1234, nếu đã đổi mật khẩu thì nhập mật khẩu đã đặt khi lắp đặt.
Sau đó, để lưu cài đặt, chọn vào hình phía trên bên phải màn hình ứng dụng. Một số modem wifi cho phép xem camera được bằng tên miền từ xa. Trường hợp này thì chỉ cần cài 1 mục như vậy là xem được.
Bước 6: Khi lưu xong chỉ cần chọn “Bắt đầu xem trực tiếp” là có thể bắt đầu xem camera qua wifi của mình rồi.2.4 Phần mềm i
DMSS Lite cho Camera Dahua
i
DMSS Lite là phần mềm hỗ trợ xem camera trên điện thoại. Đến từ hãng CCTV Dahua, i
DMSS Lite phát triển thành công trong thời gian qua.
Cùng tham khảo cách xem camera qua mạng wifi đối với dòng camera Dahua với các bước đơn giản sau:
Bước 1: Tải iDMSS Lite và cài đặt ngôn ngữ
Tải phần mềm camera Dahua i
DMSS Lite cho điện thoại i
OS. Trên các thiết bị Android, ứng dụng này được giới thiệu với tên “g
DMSS Lite”. Bạn có thể dễ dàng tìm kiếm với tên tương ứng hoặc tải nhanh theo link dưới đây.
Tải nhanh phần mềm i
DMSS Lite từ App Store hoặc CH Play.
Sau khi đã tải xong, chọn ngôn ngữ để sử dụng. Mở ứng dụng i
DMSS lite và chọn vào mục Camera.
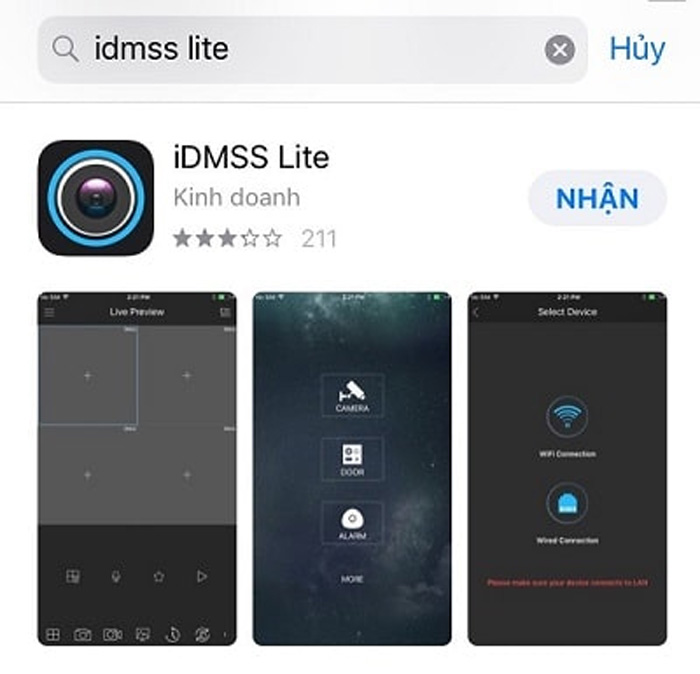
DMSS Lite.Bước 2: Nhấn chọn mục thêm camera Dahua vào ứng dụng i
DMSS Lite
Bạn nhấn dấu 3 gạch bên trái và chọn “Quản lý thiết bị”.
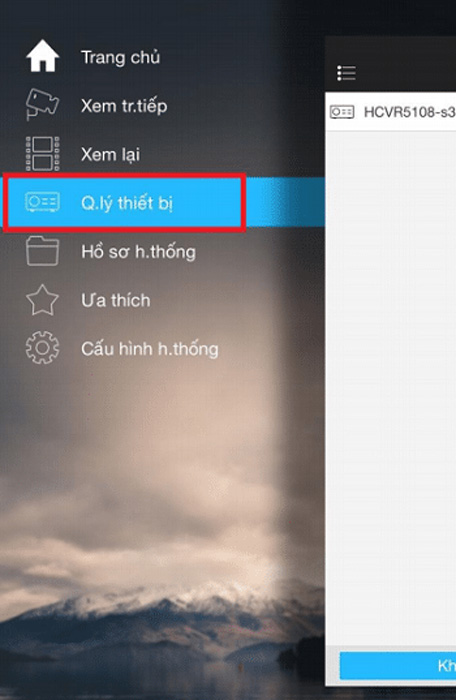
DMSS Lite
Tiếp tục, bấm vào dấu + ở góc trên bên phải và có một giao diện khác xuất hiện.
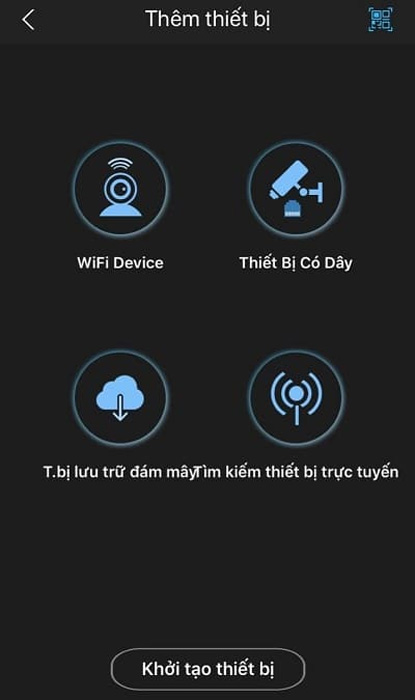
DMSS Lite
Khi nhấp vào dấu +, sẽ thấy 4 cách kết nối dành cho camera ip Dahua:
Wifi Device: Nhấn quét mã QR và xem camera Dahua từ xa bằng chức năng P2P (Cloud). Nếu camera chưa kết nối thành công vào wifi thì chọn “Thiết lập wifi”, hoặc đã kết nối với wifi thì chọn “Thêm thiết bị”.Thiết bị có dây: Tính năng này dành riêng cho hệ thống camera HDCVI và camera IP có dây của Dahua. Khi nhấn vào mục này sẽ có 4 cách cài đặt xem camera Dahua như hình.Thiết bị lưu trữ đám mây: Đây là chức năng khác với những những tính năng trước đó. Lúc này phần mềm iDMSS Lite cho phép bạn mua dung lượng trên đám mây để lưu trữ dữ liệu ở đó. Nếu có nhu cầu bạn có thể đăng ký tài khoản và sử dụng.Tìm kiếm thiết bị trực tuyến: Bạn sẽ cần kết nối camera IP hoặc đầu ghi Dahua vào hệ thống mạng. Chức năng này để tìm các thiết bị đang online để kết nối. Đây là cách kiểm tra thiết bị đã kết nối chưa. Chú ý: điện thoại của bạn phải sử dụng wifi cùng với mạng mà camera đang kết nối.
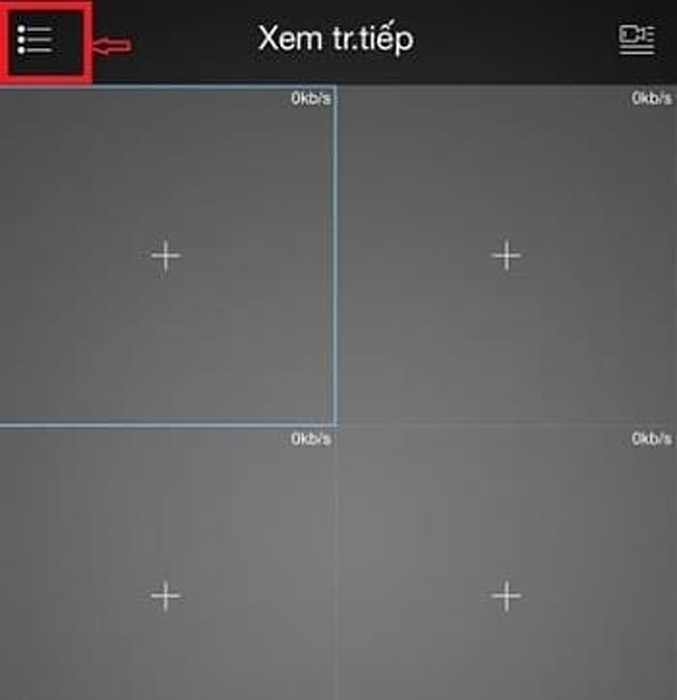
2.5 Phần mềm KBView Lite cho Camera KBvision
Phần mềm cuối cùng giúp chúng ta cách cài camera wifi trên điện thoại là KBView Lite cho Camera KBvision. Rất tiện lợi, phần mềm này chỉ cần thực hiện những bước sau:
Bước 1: Tải và khởi động ứng dụng KBView LiteTải nhanh phần mềm i
DMSS Lite từ App Store hoặc CH Play.
Mở ứng dụng đã cài đặt xong trên điện thoại và mở menu tại góc trái của ứng dụng.
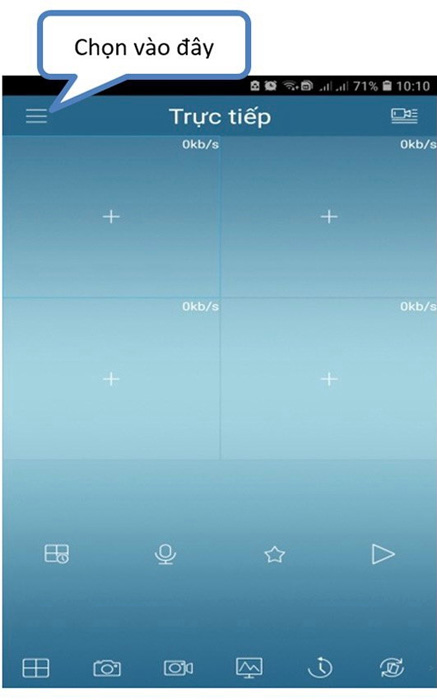
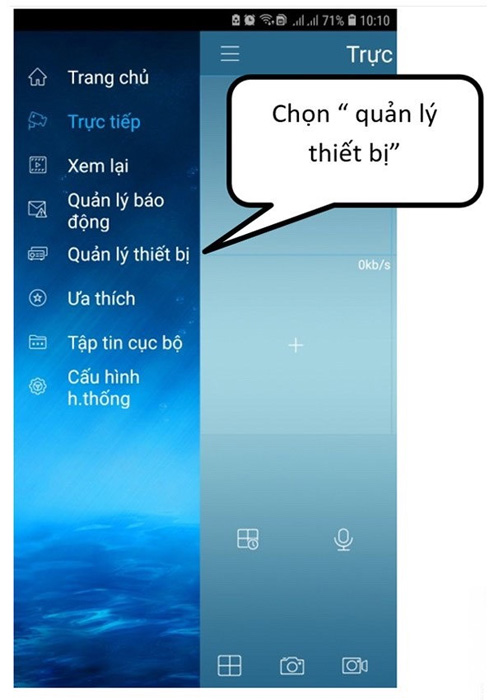
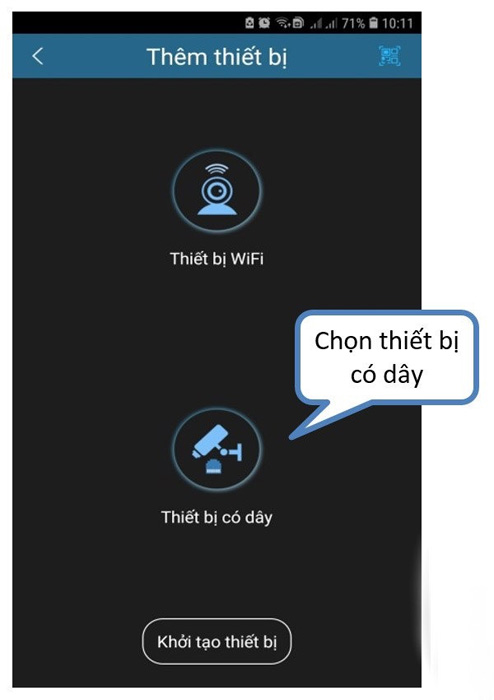
Tiếp theo phần mềm có 2 cách kết nối thiết bị đó là bằng “IP/Tên miền” hoặc “Cloud P2P”. Đến đây là đã hoàn thành cách xem camera qua mạng wifi cho camera KBvision.
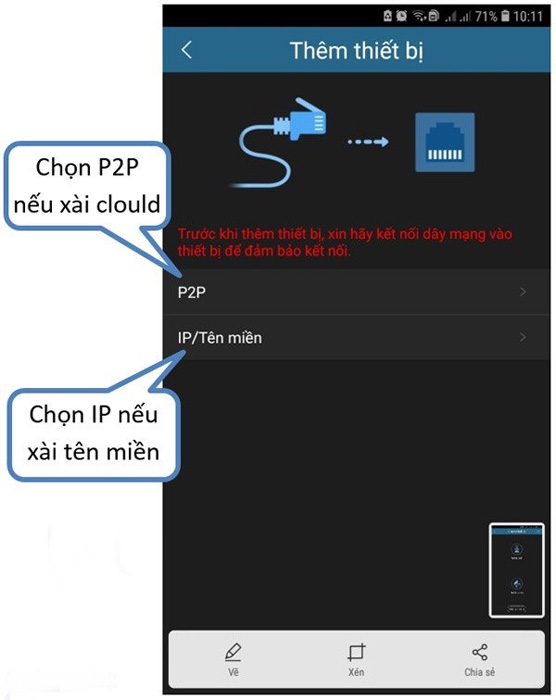
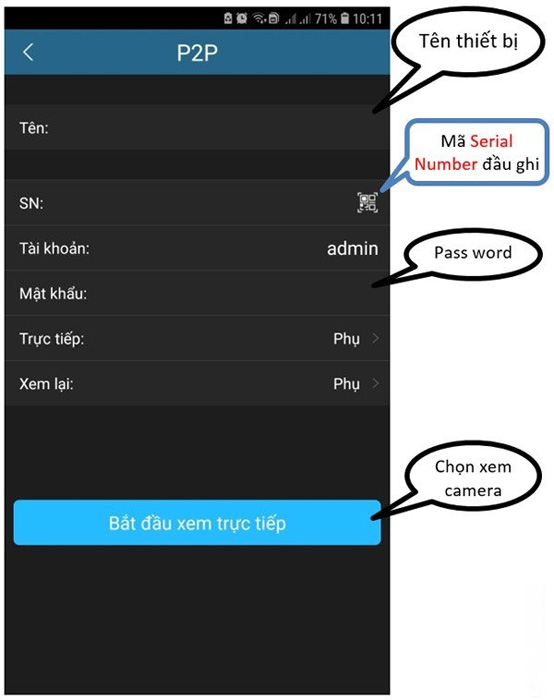
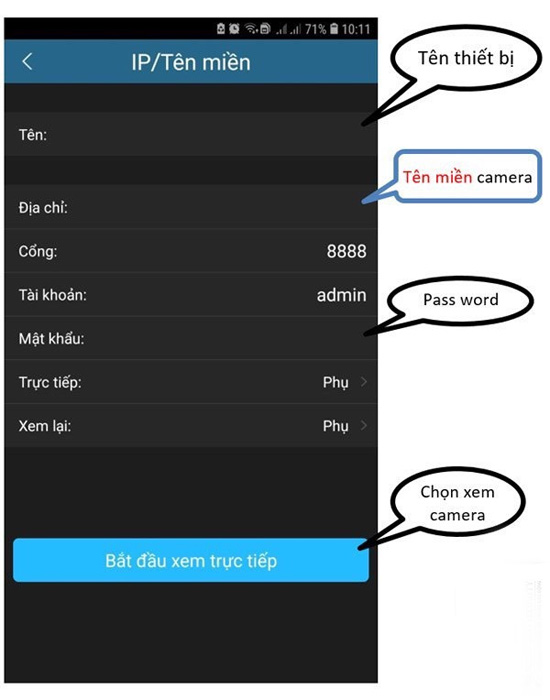
3. Nhờ đơn vị cung cấp hỗ trợ lắp đặt camera quan sát qua mạng
Nếu như bạn đã đọc hướng dẫn hoặc tìm hiểu hướng dẫn cách cài đặt camera giám sát qua wifi trên mạng mà vẫn chưa thực hiện được, bạn có thể nhờ sự trợ giúp từ đơn vị tư vấn bán hàng để được hỗ trợ.
Trần Gia Telecom là đơn vị lắp đặt camera hàng đầu cho nhà xưởng, kho hàng, gia đình, cửa hàng và shop. Kỹ thuật viên sẽ lắp đặt và hướng dẫn khách hàng cách sử dụng chi tiết nhất. Chúng tôi đảm bảo khách hàng có thể sử dụng sản phẩm mà không gặp bất kỳ khó khăn nào.
VP đại diện: 140/48 Lê Đức Thọ, Phường 6, Quận Gò Vấp, Tp. Hồ Chí MinhSố điện thoại:
Làm thế nào để xem camera HIKVISION qua mạng
Sau khi bạn đã cài đặt đầu ghi hình – camera ip HIKVISION, thì mục đích cuối cùng là làm thế nào để xem camera qua mạng đúng không nào.
Nếu bạn chưa cài đặt Đầu ghi hình – camera ip HIKVISION thì hãy xem hướng dẫn tại đây.
Nếu bạn muốn sử dụng điện thoại hoặc máy tính bảng để cài đặt đầu ghi hình – camera HIKVISION thì xem tại đây.
Có 2 cách để cài đặt camera HIKVISION xem qua mạng:
Cài đặt dịch vụ Hik-Connect để xem camera HIKVISION qua mạng.Cài đặt tên miền cameraddns.net xem qua mạng cho camera – đầu ghi hình HIKVISION.Hướng dẫn này sử dụng được cho cả đầu ghi hình và một số dòng camera ip HIKVISION luôn nhé.
Cài đặt thông số mạng cơ bản
Bạn truy cập vào trang quản lý thiết bị, sau đó vào Configuration -> Network -> Basic Settings -> TCP/IP.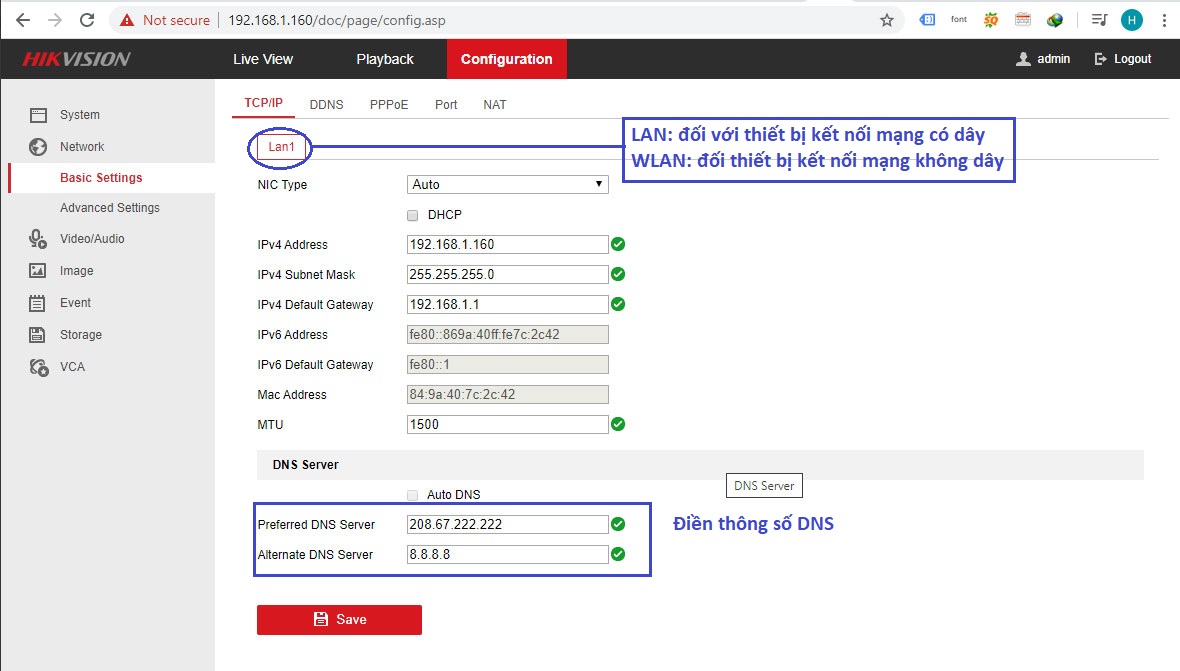
Cài đặt để xem camera HIKVISION qua mạng
Để xem camera Hikvision qua mạng, bạn thực hiện 1 trong 2 cách sau, hoặc cả 2:
Cách 1: Cài đặt dịch vụ Hik-Connect
Ưu điểm của cách này là cài đặt nhanh, không cần am hiểu nhiều về kỹ thuật, không cần phải cấu hình modem phức tạp.
Bước 1: Kích hoạt dịch vụ Hik-Connect và cài đặt mạng cơ bảnBạn có thể sử dụng điện thoại hoặc máy tính để thực hiện bước này:
Trước tiên, bạn truy cập vào trang quản lý, đăng nhập, rồi vào menu Cấu hình -> Cài đặt nâng cao -> Truy cập nền tảng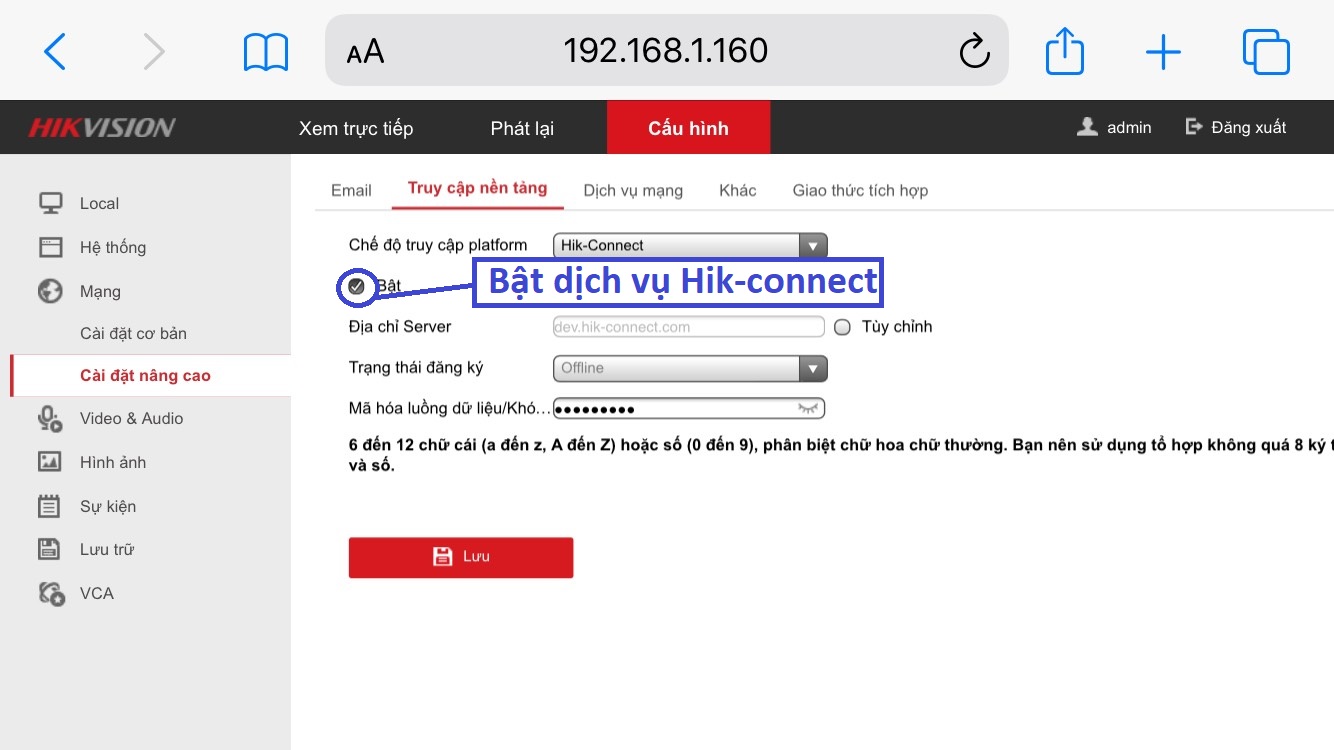
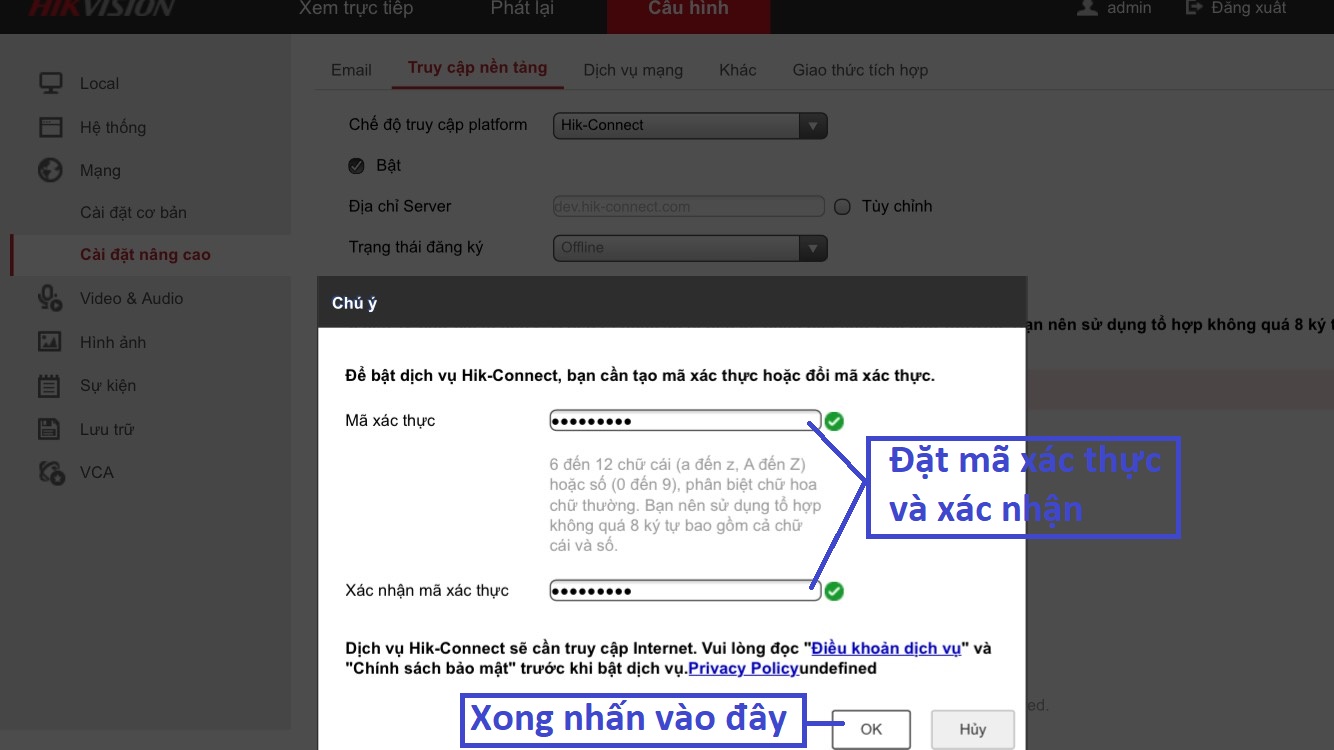
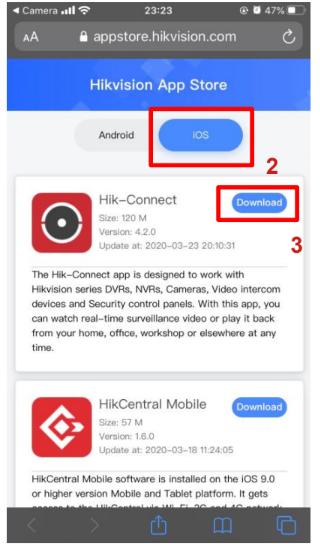
Trước tiên bạn phải xác định số serial trên vỏ hộp, hoặc xác định serial như trong hình:
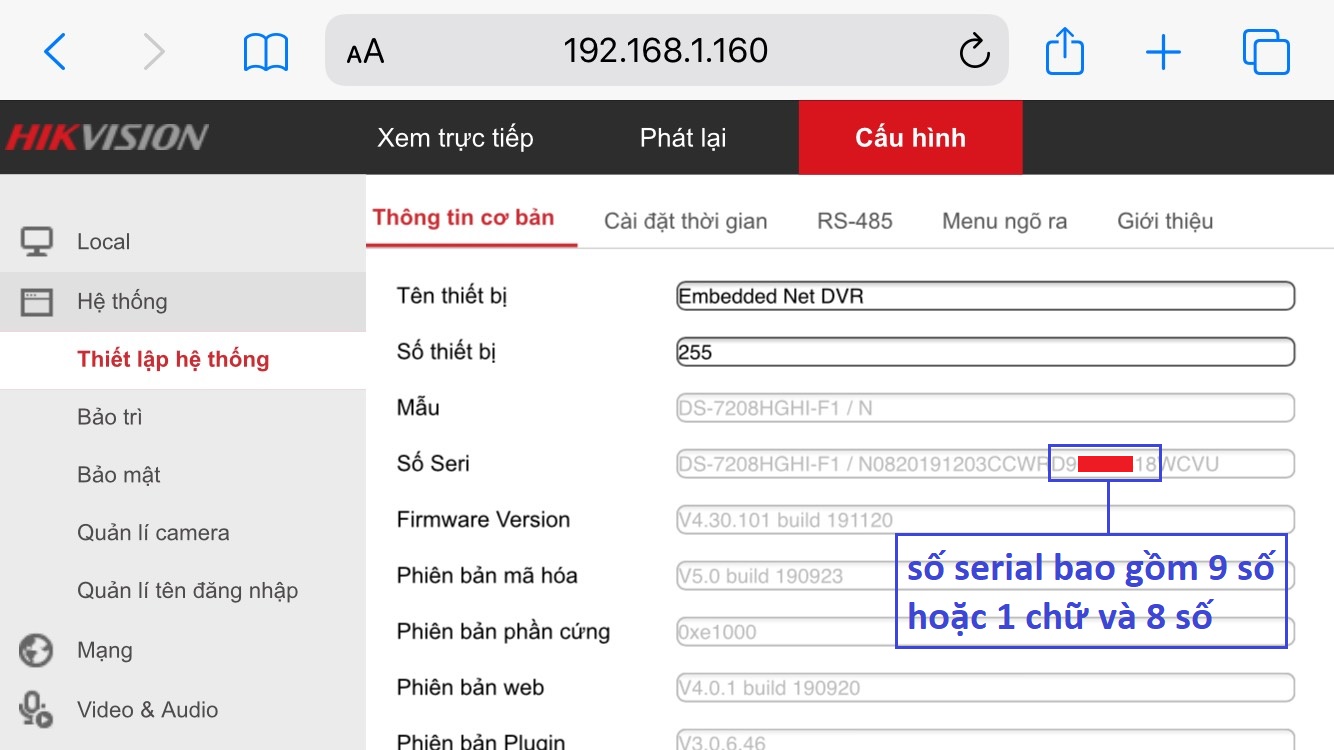
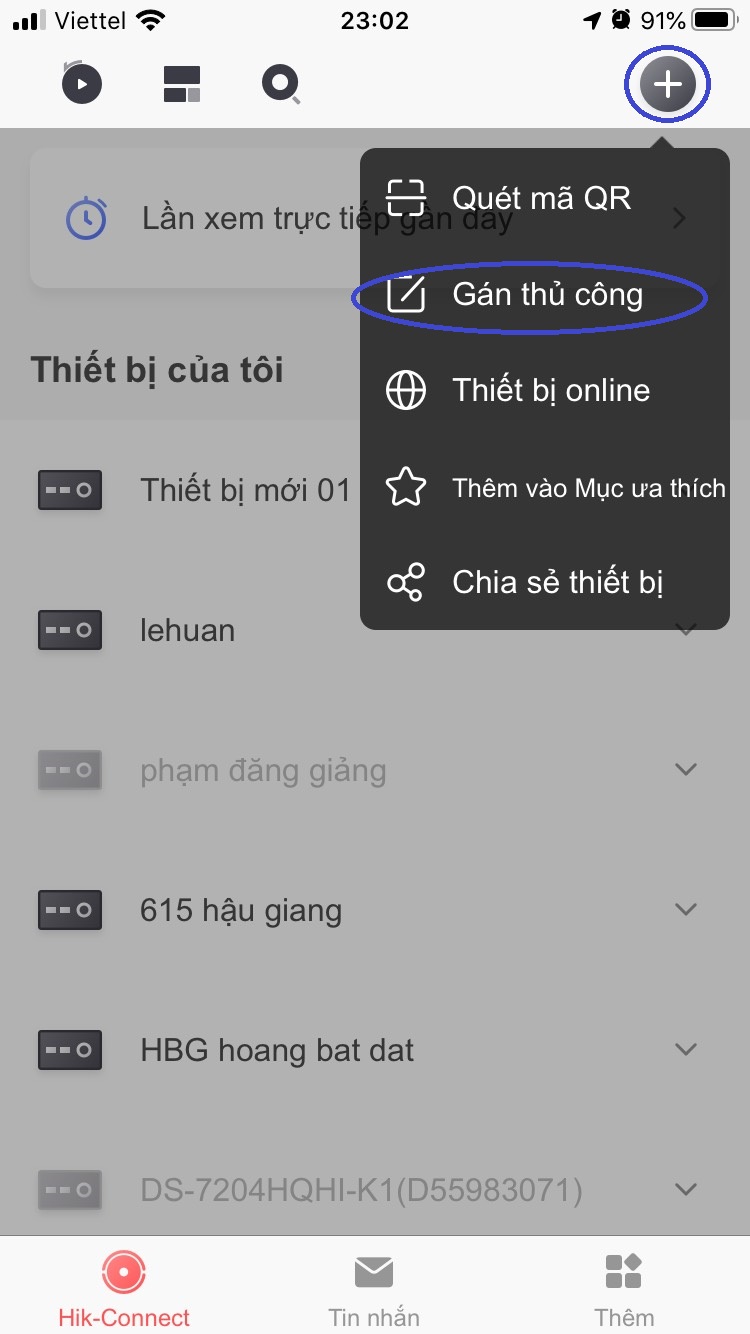
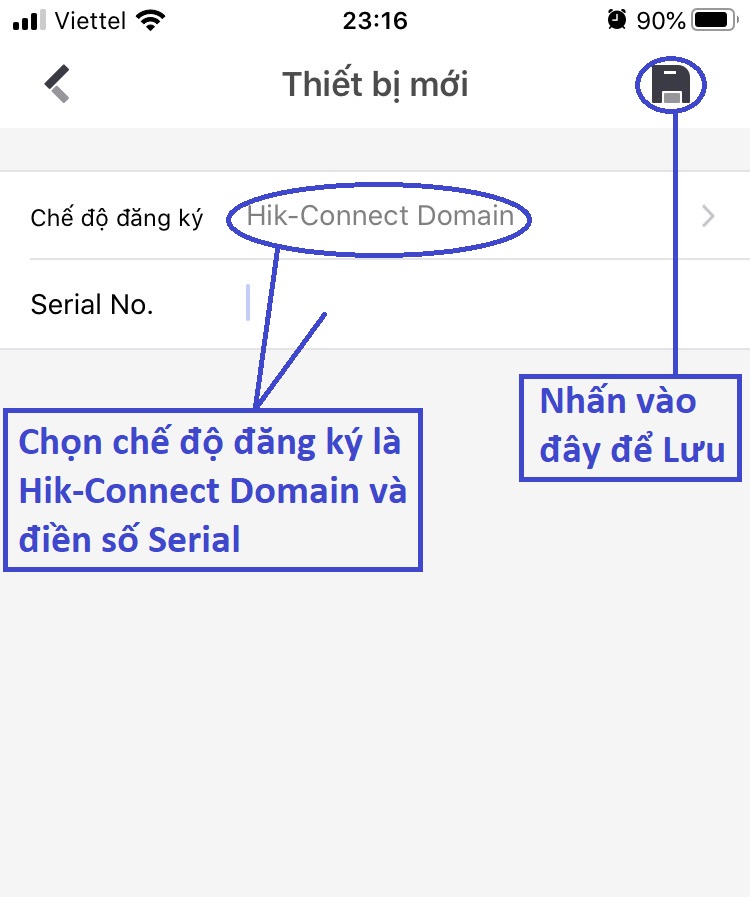
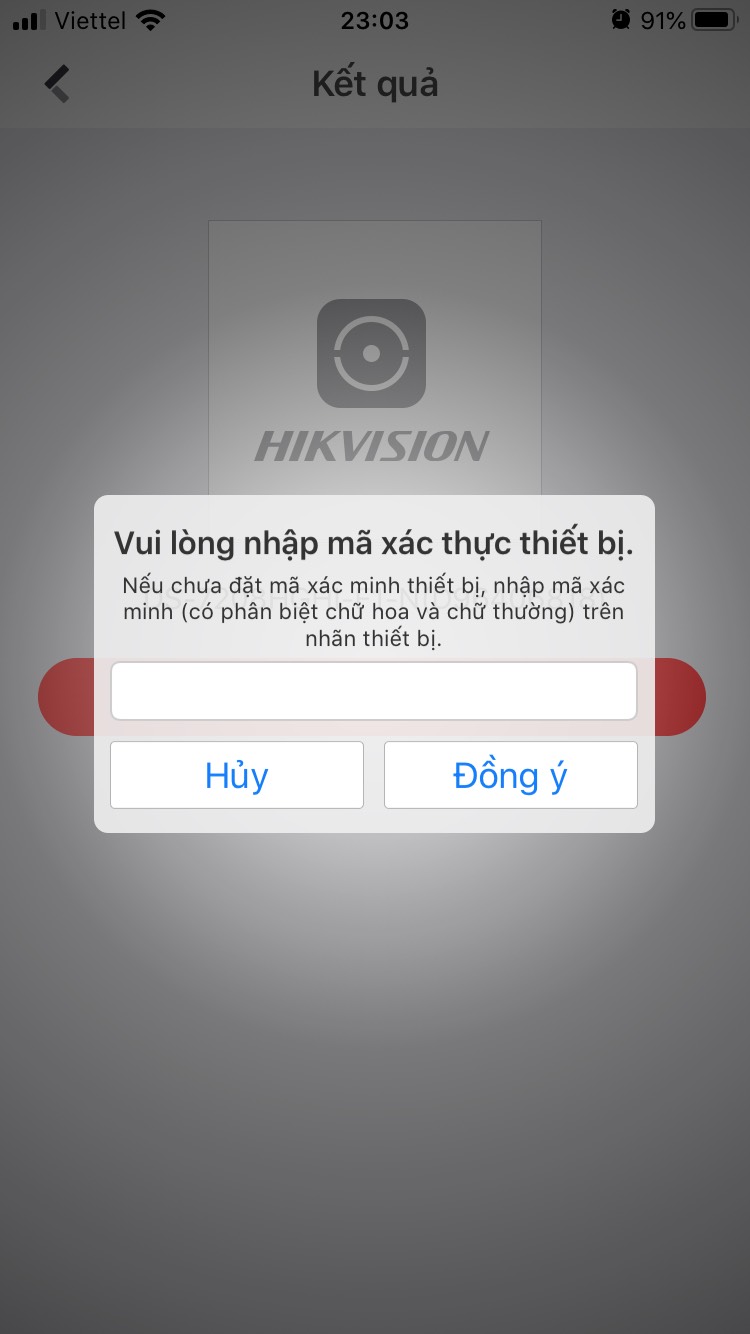
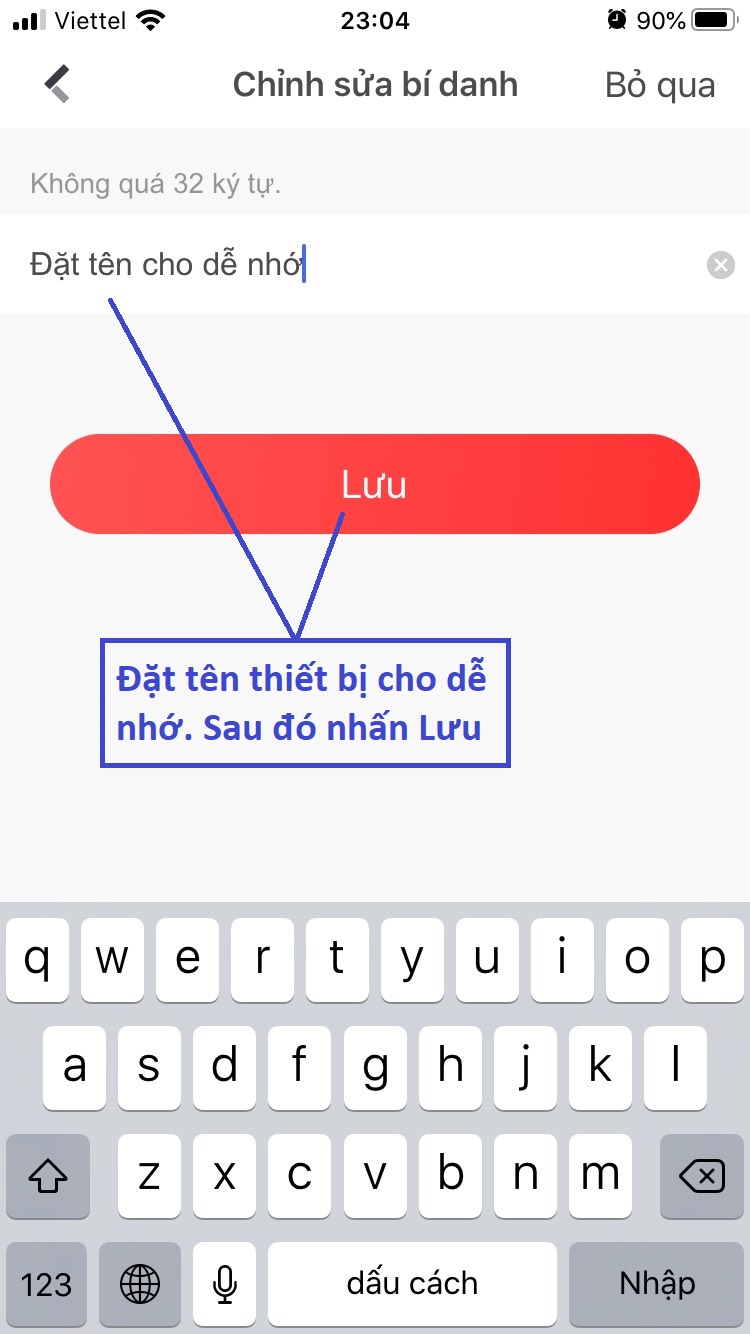
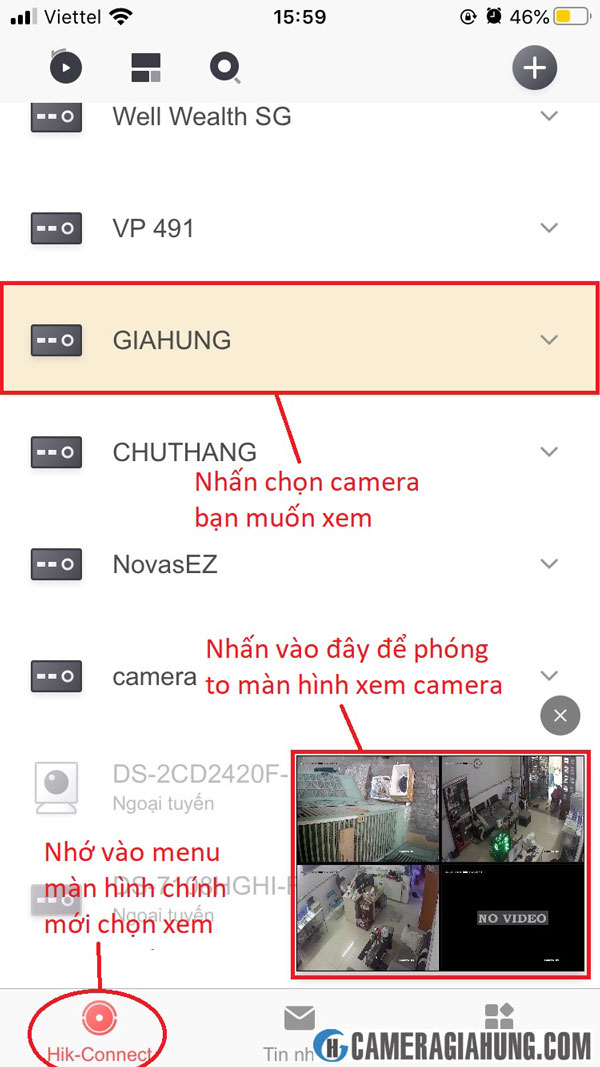
Cách 2: Cài đặt tên miền cameraddns.net xem qua mạng cho camera HIKVISION
Bước 1: Đăng ký tài khoản tên miền cameraddns.net và tạo tên miềnHệ thống sẽ gửi email kích hoạt, bạn vào email nhấn vào link kích hoạt tài khoản, sau đó đăng nhập.
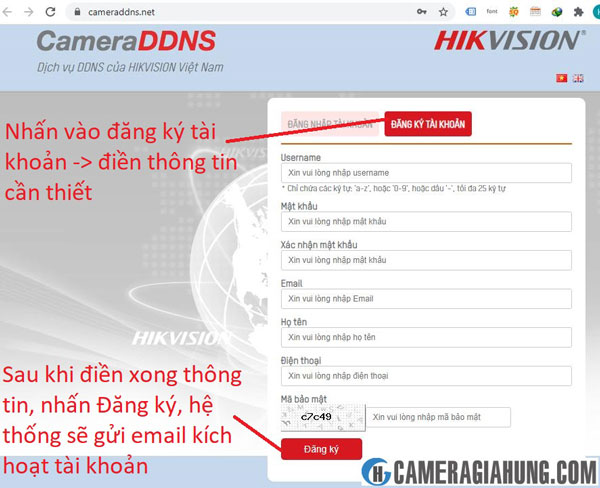

Để đặt Port cho thiết bị vào vào menu Configuration -> Network -> Basic Settings -> Port
Bạn để mặc định hoặc sửa lại port theo ý thích.Các port cần mở để sử dụng tên miền là: HTTP Port, RTSP Port, Server Port.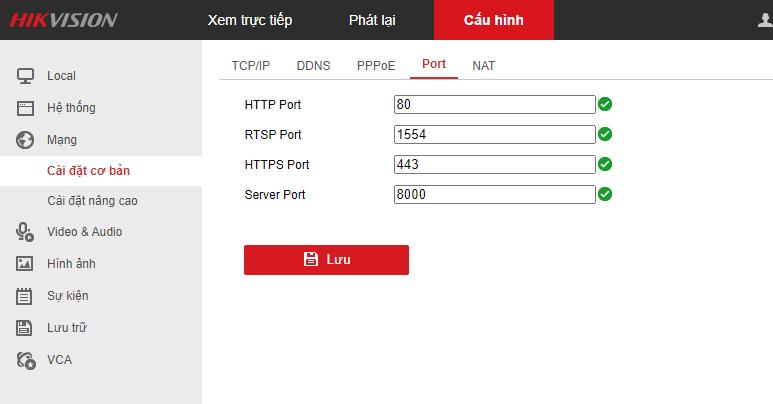
Cài tên miền cho thiết bị:
Vào menu Configuration -> Network -> Basic Settings -> DDNS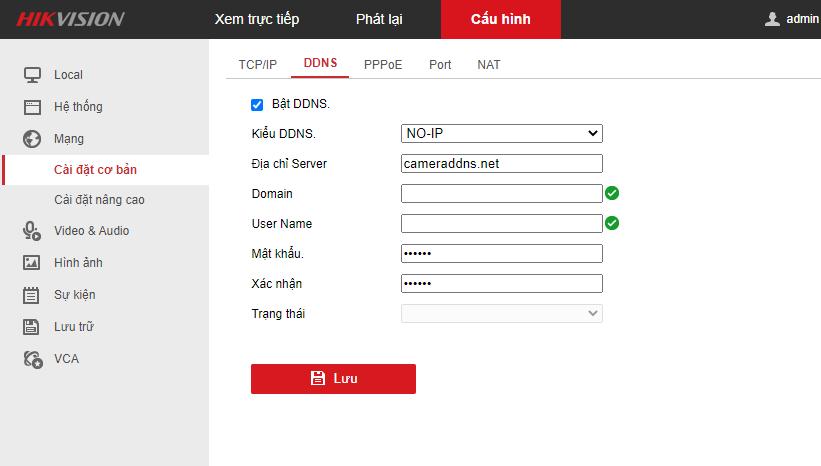
Nhấn Lưu để hoàn tất.Bước 3: Mở port modem để sử dụng tên miền
Muốn mở port modem thì trước tiên bạn phải xác định IP thiết bị và các port cần mở:
IP thiết bị là IPv4 Address bạn đã đặt ở Bước 2.Các port cần mở là HTTP Port, RTSP Port, Server Port mà bạn đã đặt ở Bước 2. Nếu bạn không đặt lại thì mặc định lần lượt là port: 80, 1554 và 8000.Tiếp theo, bạn thực hiện mở port modem. Tham khảo các cách mở port modem dưới đây:
Bước 4: Thêm tên miền thiết bị vào ứng dụng ivms 4500 – ivms 4200 – Hik-ConnectTải ivms 4500 và Hik-Connect để xem trên điện thoại tại đây
Tải ivms 4200 để xem camera trên máy tính tại đây
Thêm tên miền vào ivms 4500Bạn thực hiện các bước sau đây như trong hình:
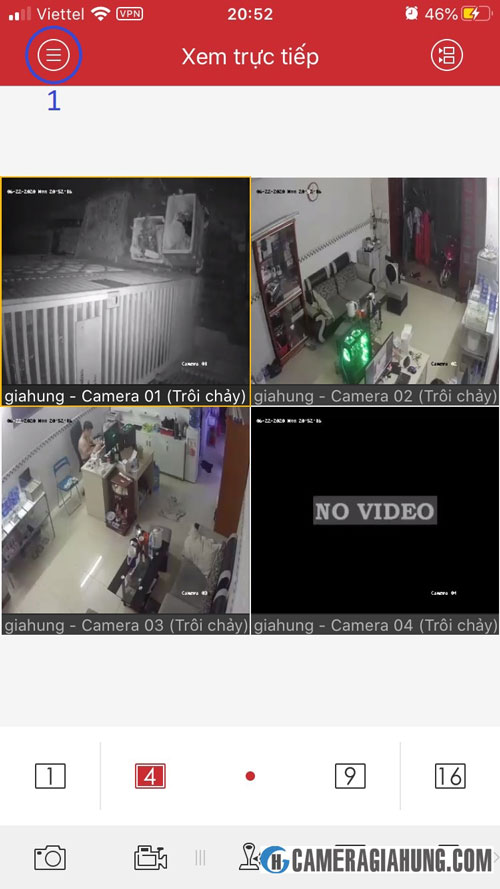
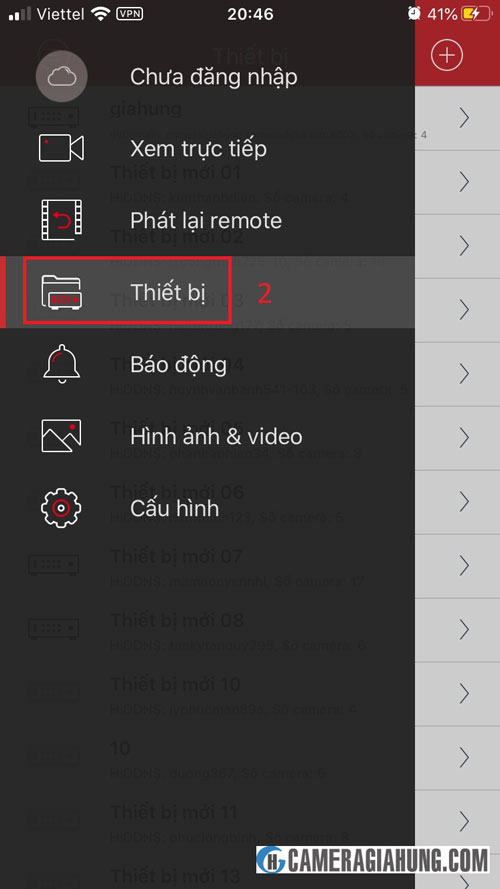
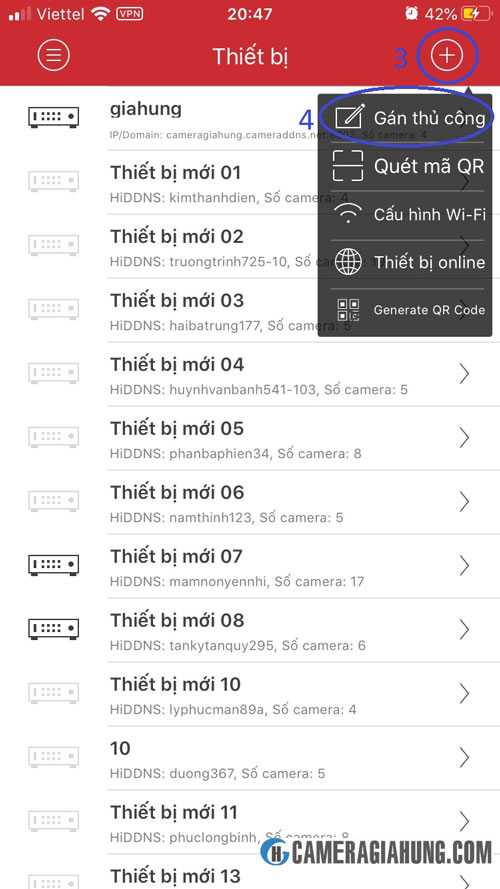
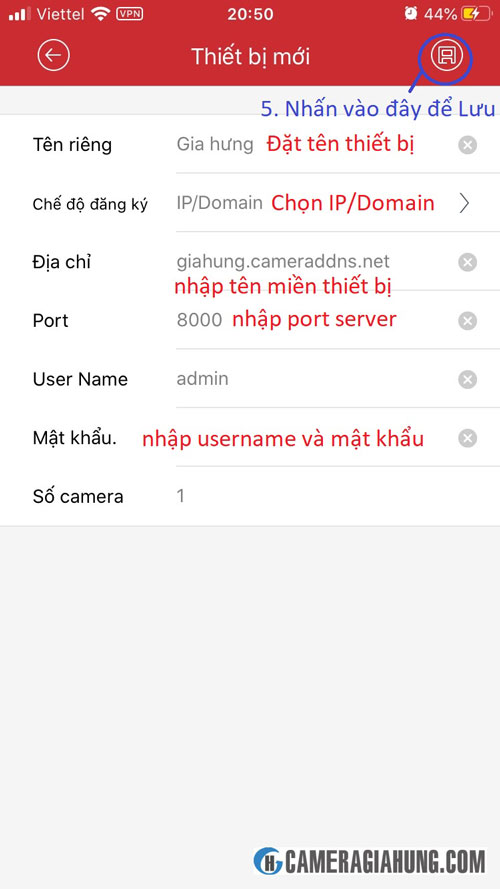
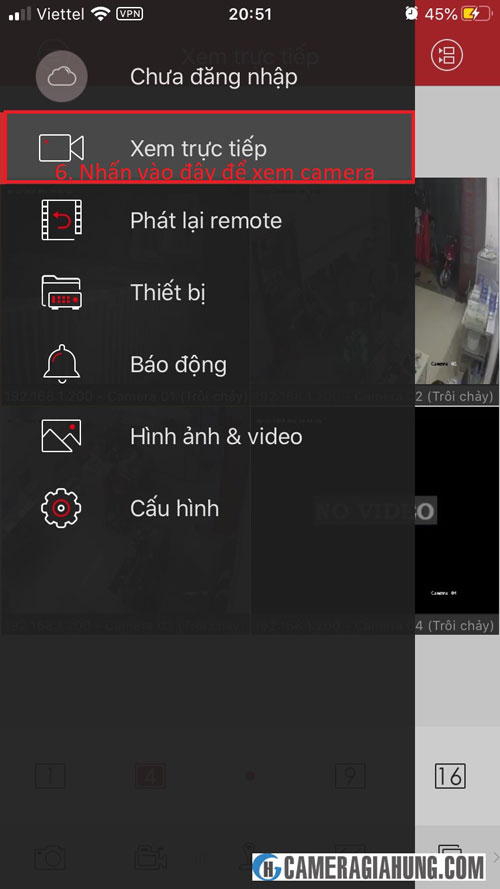
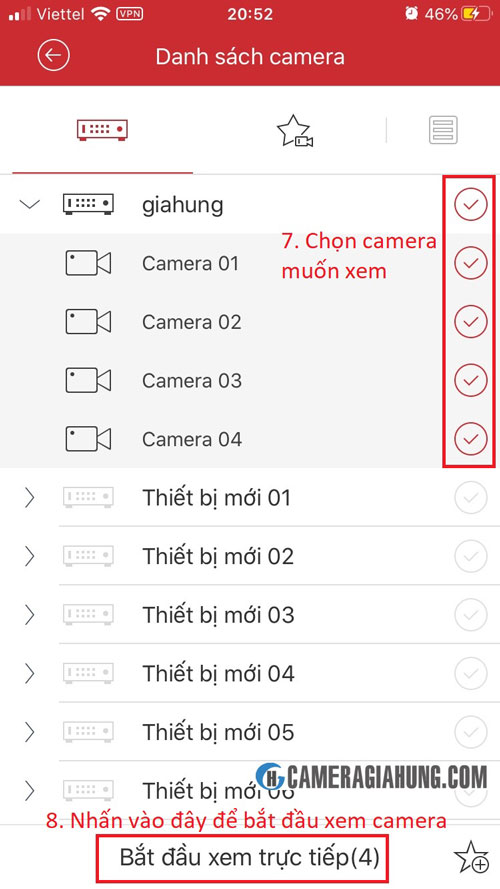
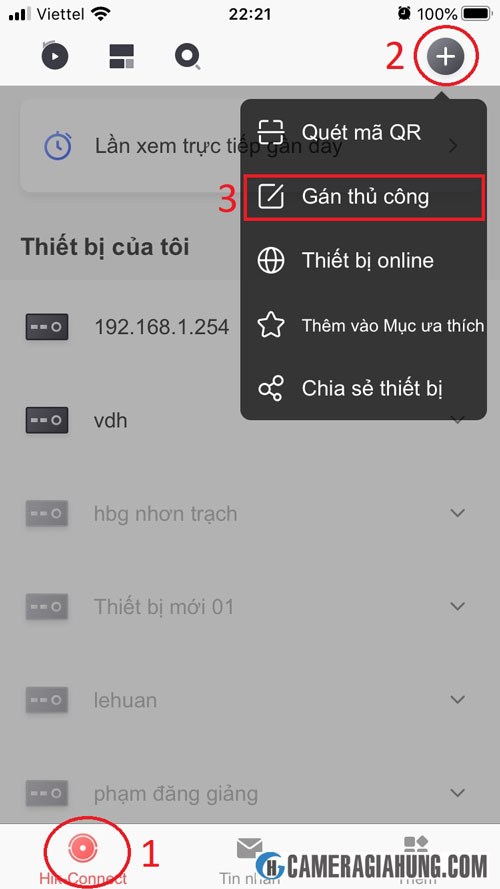
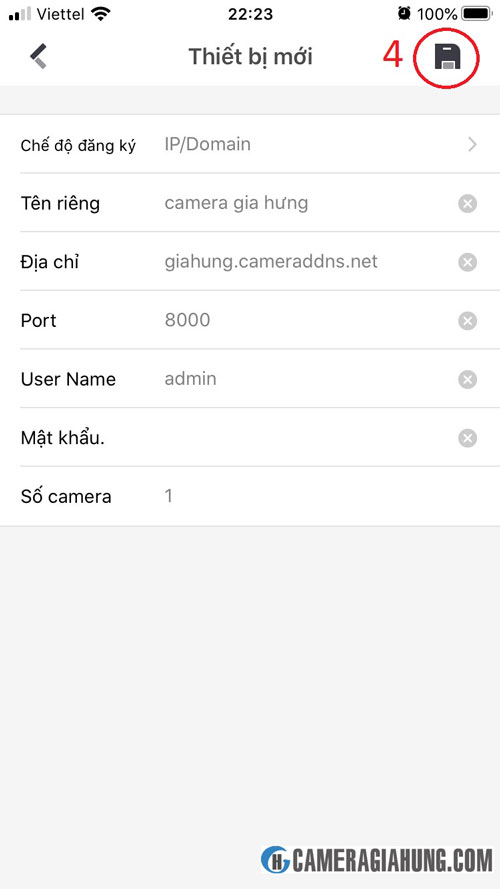
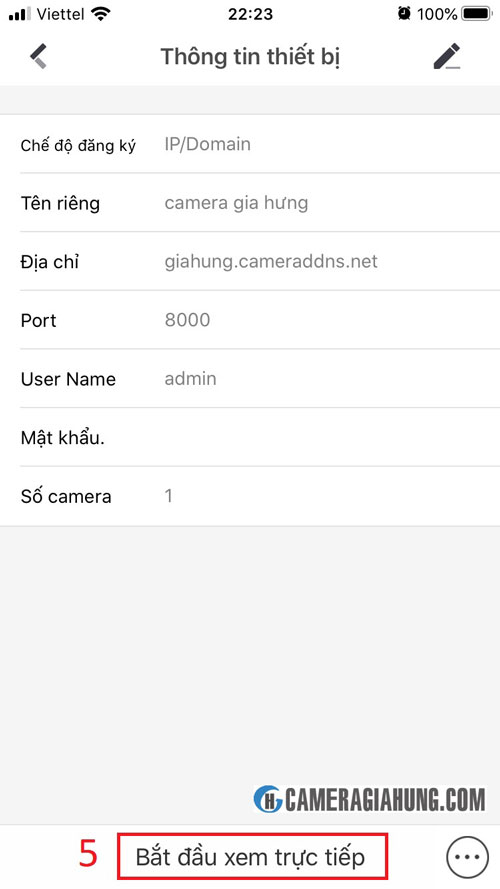
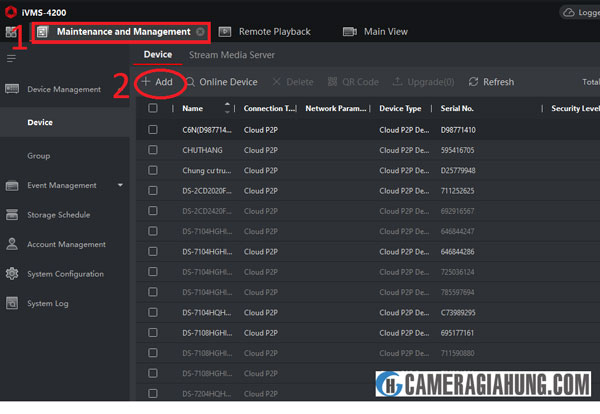
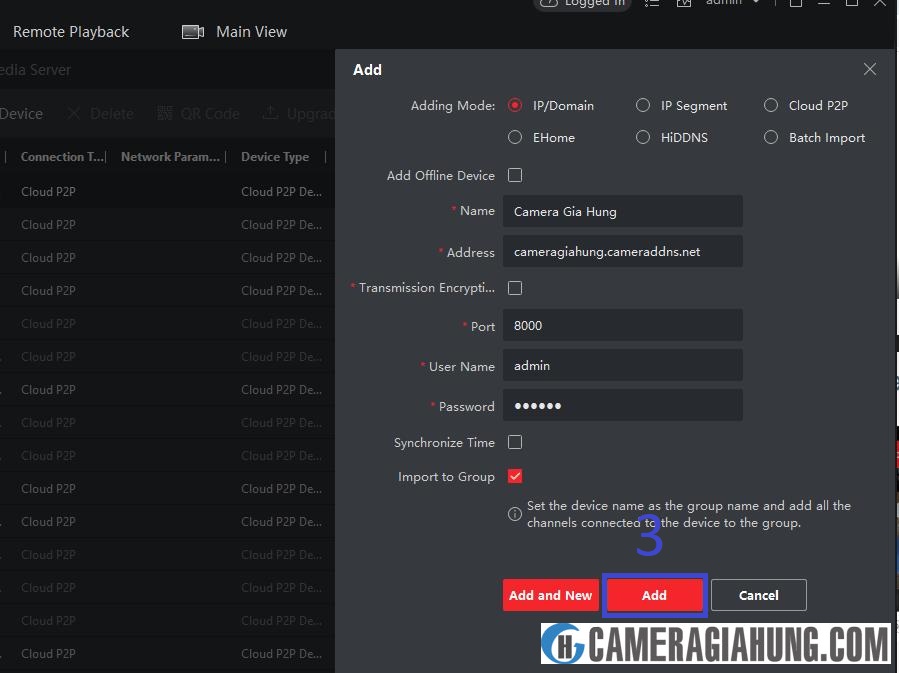
Tới đây là bạn có thể xem camera Hikvision qua mạng được rồi. Chúc các bạn thành công !
Dịch vụ lắp đặt camera tại Gia Hưng
Chúng tôi chuyên cung cấp sản phẩm camera quan sát hàng chính hãng, mới 100%. Chuyên tư vấn và lắp đặt camera Tp
HCM.
Xem thêm: Hướng dẫn cách tạo khung bìa trong word 2016, hướng dẫn cách tạo khung bìa trong word đơn giản
Khi quý khách hàng có thắc mắc, có câu hỏi gì, hoặc cần tư vấn những gì … cứ liên hệ với chúng tôi. Chúng tôi rất vui khi được phục vụ quý khách hàng.
Làm thế nào để xem camera HIKVISION qua mạng
Cài đặt để xem camera HIKVISION qua mạng
Cách 1: Cài đặt dịch vụ Hik-Connect
Cách 2: Cài đặt tên miền cameraddns.net xem qua mạng cho camera HIKVISIONBước 4: Thêm tên miền thiết bị vào ứng dụng ivms 4500 – ivms 4200 – Hik-Connect