Bạn đang xem: Cách ẩn thanh công cụ win 7


Bước 2: sau thời điểm nhấn vào phần Taskbar Settings thì một vỏ hộp hội thoại đã hiện ra. Trong số đó tại mục Automatically hide the taskbar in the desktop mode chúng ta chọn kích hoạt việc ẩn thanh Taskbar bằng cách gạt công tắc sang cơ chế “On”
Bước 3: sau khi thực hiện dứt việc bật công tắc ẩn thanh Taskbar bên trên màn hình laptop thì ngay lập tức lập tức cách thức này sẽ được ấn đi. Và chúng ta có thể thoát ra để trở về màn hình hiển thị chính. Lúc này màn hình máy tính sẽ trở cần thông thoáng, rộng lớn hơn cho mình thoải mái sử dụng.
Lưu ý: câu hỏi mở thanh Taskbar bị ẩn cũng rất được làm giống như như việc ẩn thanh Taskbar bên trên màn hình máy tính Win7, Win10. Chỉ khác là thay vị để mục Automatically hide the taskbar in the desktop mode ở chế độ “On” thì các bạn sẽ chuyển nó về thành “Off”.
Trong quá trình sử dụng thứ tính, thanh công cụ Taskbar đột nhiên bị mất là giữa những trải nghiệm mà có lẽ rằng người dùng máy tính xách tay nào cũng có lần chạm mặt phải. Đây là hiện tượng kỳ lạ Icon mặt phía góc phải của thanh Taskbar bị vươn lên là mất, hoặc Shortcut, Icon của vận dụng không xuất hiện thêm trên thanh Taskbar. Đôi khi chúng ta cũng chẳng thể tìm thấy nó trên cả Start menu hoặc Desktop. Điều này khiến cho mình cảm thấy lúng túng không biết vì sao và bắt buộc làm thế nào để hoàn toàn có thể lấy lại thanh vẻ ngoài Taskbar.
Nguyên nhân của vấn đề bị mất thanh hiện tượng Taskbar cho từ không hề ít lý vị trong đó rất có thể kể đến như máy vi tính bị Virus tấn công là lỗi nặng trĩu nhất. Nếu việc mất thanh Taskbar trên laptop đến từ nguyên nhân máy bị truyền nhiễm virus thì chúng ta phải dựa vào đến những nhân viên kỹ thuật. Hoặc quét virus mang lại máy. Sót lại nếu bất chợt nhiên máy tính Win7 của bạn bị mất thanh Taskbar nhưng mà không vì nguyên nhân trên thì chúng ta cũng có thể làm theo những bước sau để mang lại thanh biện pháp cho máy tính của mình.
+ Bảng tùy chọn những đề mục được hiện tại ra. Các bạn chọn Icon khớp ứng với các biểu tượng mà bạn đã biết thành mất.
+ các bạn sẽ thấy được cả đa số tùy lựa chọn để hiển thị Icon hoặc ẩn Icon. Nếu muốn ẩn Icon nào thì bạn chỉ cần chọn vào Hide Icon & notifications là được.
+ kế tiếp sẽ gồm một cửa sổ mới thường xuyên xuất hiện, cùng một loạt những danh sách các hình tượng của hệ thống như: Clock, Volume, Power, kích hoạt Center… vẫn xuất hiện. Đây là chức năng của phần System Icons.
Thanh Taskbar là trong số những tính năng được người tiêu dùng sử dụng nhiều nhất trong hệ quản lý Windows. Hệ điều hành và quản lý này cung cấp cho tất cả những người dùng một vài tính năng mà trải qua đó chúng ta có thể tùy chỉnh thanh Taskbar theo rất nhiều cách và cho mình thêm chọn lọc để tùy biến.
Bạn đang mày mò vềcách mang lại thanh mức sử dụng trên sản phẩm công nghệ tínhwin 7 win 10, nhưng do dự chưa biết nên tiến hành thế nào. Sau đây Máy Tính An phạt sẽ chia sẻ đến bạn một số trong những thông tin cụ thể để bạn nắm được cách cách ẩn hiện tại thanh taskbar trong hệ điều hành.
Taskbar là gì?
Taskbar còn gọi là thanh tác vụ. Thanh Taskbar bên trên hệ quản lý và điều hành Windows là quanh vùng hiển thị toàn bộ các chương trình, các ứng dụng… đã chạy, chứa tổng thể các biểu tượng của các chương trình đang làm việc hiện thời. Đây cũng là vị trí mà người tiêu dùng sử dụng hơi nhiều, địa điểm hiển thị đồng hồ đeo tay hệ thống, nút Start, LOA…..
Từ mọi phiên phiên bản Windows XP thì thanh Taskbar khoác định có vị trí ngơi nghỉ phía dưới màn hình Desktop, gồm dạng thanh ngang và nút Start của Windows sẽ nằm tại đoạn đầu tiên.
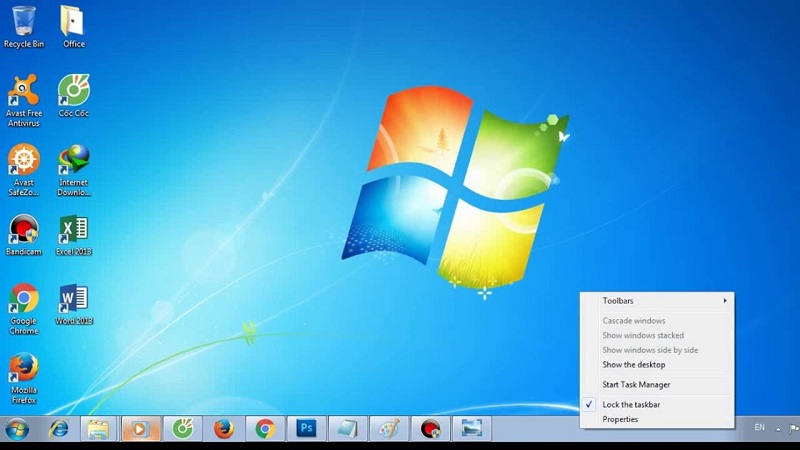
Thanh tác vụ Taskbar trên hệ quản lý và điều hành Windows
Nếu các bạn là người dùng chuyên nghiệp, đã mày mò hết các tính năng của Windows thì chắc rằng bạn cũng sẽ nắm được bí quyết cách hiện nay thanh taskbar vào win 7, giải pháp hiện thanh taskbar trong win 10 hay biện pháp ẩn thanh taskbar win 7, cách ẩn thanh taskbar win 10. Trong khi là cách để đưa các hình tượng mới ghim trên thanh Taskbar hoặc di chuyển thanh Taskbar sang những vị trí bắt đầu như phía trên, bên trái hoặc phải.
Tuy nhiên, với những người mới dùng máy vi tính thì họ tất cả thể chưa biết đến gần như cách tiến hành các tác vụ này. Bạn hãy cùng laptop An phát sẽ tìm hiểu cách ẩn thanh lý lẽ hay mang lại biểu tượng dưới thanh taskbar trong windows 10, win 7. Tiến hành cách tắt - mở đem lại thanh nguyên tắc taskbar trên máy tính win 7 win 10 vẫn giúp bạn cũng có thể tùy đổi mới thanh Taskbar nhằm tạo không khí màn hình. Cơ hội này, nếu dịch rời chuột vào thanh Taskbar thì nó đang hiện khá đầy đủ các chức năng như lúc chưa tùy chỉnh thiết lập còn nếu dịch rời chuột ra nơi khác thì Taskbar sẽ tự động hóa ẩn đi.
Với thanh Taskbar bạn dùng có thể thực hiện tại được rất nhiều việc, và không thể không đồng ý một điều này là thanh Taskbar thật sự rất bổ ích vì nó khiến cho bạn dễ dàng làm chủ được các chương trình của mình một cách dễ ợt và nhanh chóng nhất. Tuy nhiên, bởi một vì sao nào kia là người dùng buộc đề nghị ẩn thanh Taskbar này đi.
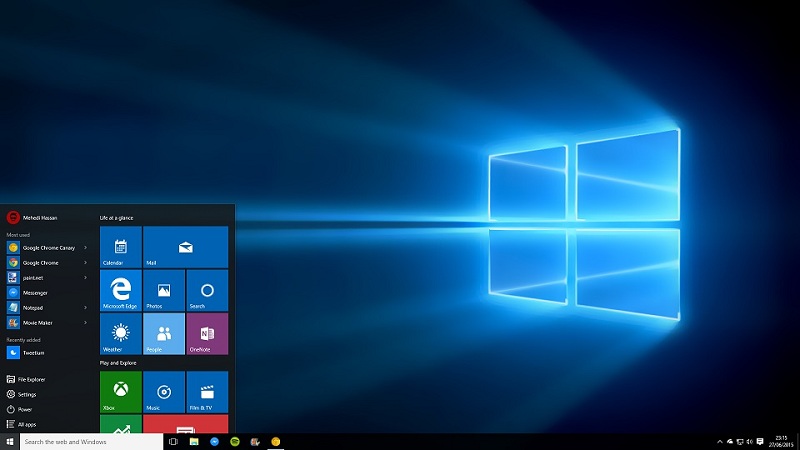
Ẩn thanh công cụ giúp cho bạn xem được full màn hình
Ví dụ: trong trường hợp người dùng muốn sử dụng screen làm Background thì rất quan trọng ẩn cục bộ icon trên màn hình hiển thị Desktop đi cùng cũng yêu cầu ẩn luôn luôn cả thanh Taskbar để sở hữu màn hình Full được. Hay đơn giản là bạn vừa sử dụng 1 phần mềm để chế tạo ra thanh Dock tuyệt đẹp nhất trên Windows, giữ lại trông hết sức vô duyên mà lại vướng víu, mất thẩm mỹ, lúc này thì việc ẩn thanh Taskbar đi là trọn vẹn hợp lý.
Vậy làm nỗ lực nào để tiến hành cách ẩn, giải pháp lấy lại thanh biện pháp trên loại máy tính để bàn hoặc máy tính laptop. Rất đơn giản, tiếp sau đây sẽ là mọi hướng dẫn cụ thể để bạn có thể thực hiện một phương pháp nhanh và dễ dãi nhất.
Hướng dẫn bí quyết ẩn thanh taskbar win 7
+ cách 1 : click chuột trái lên thanh Taskbar và bấm chọn Properties.
+ cách 2: từ bây giờ sẽ lộ diện một hành lang cửa số mới, chúng ta tick vào ô tự động hóa hide the Taskbar – kế tiếp ấn OK. Ngay chớp nhoáng thanh Taskbar trên trang bị tính của bạn đã được ẩn đi rồi.
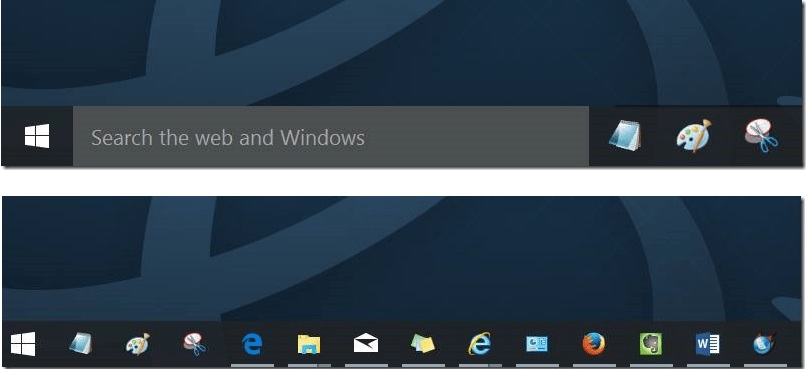
Thanh Taskbar trên laptop đã được ẩn đi
Sau đó, nếu bạn có nhu cầu thanh Taskbar lại hiện lên thì các bạn hãy chuột xuống nơi Taskbar là được. Và còn nếu không thích ẩn thanh này nữa thì hoàn toàn có thể thực hiện bí quyết lấy lại thanh luật trên máy tính bằng việc nhấp chuột phải lên thanh Taskbar và chọn Properties như cách đầu. Tiếp nối hãy quăng quật tick sinh hoạt dòng tự động hide the taskbar - rồi nhấn OK là xong.
Hướng dẫn biện pháp ẩn thanh taskbar win 10
Trên hệ điều hành và quản lý Windows 10 thì giao diện sẽ sở hữu phần hơi khác một chút. Cơ mà về cơ bạn dạng thì vẫn là công việc thực hiện tương tự như như vậy thôi.
+ bước 1: chúng ta nhấn chuột buộc phải vào thanh Taskbar – bấm lựa chọn Taskbar settings.
+ bước 2: bạn chọn tab Taskbar - kế tiếp bạn tìm tới dòng Automatically hide the Taskbar in desktop mode - bạn chuyển lịch sự ON là xong.
Qúa dễ dàng và đơn giản phải không nào? nếu khách hàng lại ao ước lấy lại hình tượng dưới thanh taskbar vào windows 10 này thì bạn chuyển nó lại sang OFF là được.
Với những tin tức được reviews ở trên, chúng tôi tin chắc các bạn đã gắng được phương pháp cách ẩn thanh pháp luật trên Windows. Công việc tương đối dễ dàng và đơn giản và phần đông người cần sử dụng nào cũng có thể thực hiện tại được trên vật dụng của mình.
Xem thêm:
Nếu như trong quá trình thực hiện tại và thực hiện bạn gặp bất kể khó khăn gì thì hãy tương tác ngay với siêu thị Máy Tính An Phát để sở hữu được sự hỗ trợ nhanh chóng từ chuyên viên của chúng tôi.