Cách xóa dấu gạch đỏ trong word 2007 có giống với word 2010 2013 2003 không? Tại sao lại có dấu gạch đỏ dưới phần lớn các chữ khi soạn thảo văn bản vậy? Ad sẽ cùng các bạn đi tìm hiểu nguyên nhân và cách khắc phục tình trạng này.
Bạn đang xem: Bỏ dấu gạch chân trong word 2007
1. Nguyên nhân xuất hiện dấu gạch đỏ trong word
Trước khi đi đến nguyên nhân xuất hiện dấu gạch chân màu đỏ trong word, ad viết một câu bằng tiếng anh trong word. Bạn thử xem xem câu này có bị dấu gạch đỏ không nhé.
I am interested in sharing my knowledge to others in my strong area
Không! Hoàn toàn không có dấu gạch đỏ trong câu tiếng anh trên. Microsoft là một phần mềm soạn thảo văn bản toàn cầu sử dụng ngôn ngữ mặc định là tiếng anh. Và đương nhiên nó được cài sẵn một bộ từ điển các từ có nghĩa đi kèm.
Để tăng khả năng thân thiện, giúp người dùng soạn thảo văn bản nhanh hơn và chính xác. Word thiết lập sẵn tính năng kiểm tra lỗi đánh vần với các từ được đánh vào trong văn bản. Đã gọi là kiểm tra thì phải có một tiêu chuẩn để kiểm tra và so sánh đúng không các bạn. Tiêu chuẩn đó chính là bộ từ điển các từ tiếng anh đi kèm với bộ office.
Và những từ không có trong từ điển sẽ bị gạch đỏ để cảnh báo người soạn thảo văn bản về việc từ đó không có trong từ điển.
2. Các cách khắc phục/ xóa dấu gạch đỏ trong word
2.1. Cách số 1 để xóa dấu gạch đỏ trong word
Cách đầu tiên là bạn chọn chức năng bỏ qua lỗi đánh vần đối với các từ bị gạch chân. Ad chỉ giới thiệu tới các bạn cách này có tồn tại thôi chứ thường thì không áp dụng được với văn bản bằng tiếng việt. Nhưng với tiếng anh thì lại rất có ích.
Cách thực hiện xóa dấu gạch đỏ như sau:
Chuột phải vào từ bị gạch đỏ và chọn Ignore
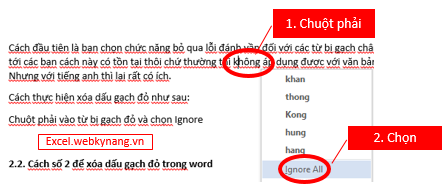
2.2. Cách số 2 để xóa dấu gạch đỏ trong word
Nếu các bạn để ý sẽ thấy trong hình của phần 2.1, word có đưa ra các từ gợi ý mà theo Microsoft đó có thể là từ bạn muốn đánh. Được gợi ý từ kho từ điển của word. Đây là tính năng rất hay khi bạn soạn thảo văn bản tiếng anh trên word.
Ad thử soạn một đoạn văn bản bằng tiếng anh với một từ viết tắt được ad qui định ở trang đầu tiên, ngặt một nỗi từ này không có trong từ điển và cũng không muốn word hiện dấu gạch đỏ với từ này. Vậy thì ad phải làm thế nào.
I am a not gooot at English
Để word tự hiểu từ “gooot” này là từ đúng với người đang đánh văn bản thì chúng ta có thể thêm từ đó vào từ điển của word bằng cách.
Nhấn chuột phải vào từ muốn thêm vào từ điển sau đó chọn “Add to dictionary”
Sau khi chọn chức năng này, các lần đánh từ này tiếp theo đều không xuất hiện dấu gạch đỏ dưới chân từ gooot nữa.
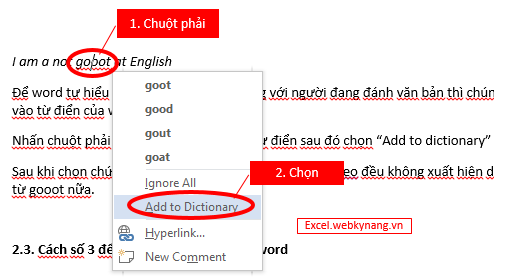
2.3. Cách số 3 để xóa dấu gạch đỏ trong word
Cách số 3 này được ad khuyến khích các bạn nên dùng khi soạn thảo văn bản bằng tiếng việt đó là tắt tính năng kiểm tra lỗi đánh vần trong word.
Khi đó, Microsoft word sẽ không thực hiện việc so sánh chữ đánh vào văn bản có nằm trong kho từ điển hay không. Nên đương nhiên chẳng có chữ nào bị gạch đỏ cả.
Cách này vừa nhanh gọn lại cực kỳ hiệu quả nhé.
Cách xóa dấu gạch đỏ trong word 2007 giống với word 2010 và 2013 những lại khác với trong word 2003. Chúng ta hãy cùng tìm hiểu nhé.
3. Cách xóa dấu gạch đỏ trong word 2003
Bạn làm như sau:
Bước 1:
Chọn Tools/ options
Bước 2:
Trong bảng options hiện ra ta chọn thẻ “Spelling & grammar”
Để bỏ dấu gạch đỏ trong word ta bỏ tick cho lựa chọn: “Check spelling as you type”
Hình minh họa, Ad sẽ bổ sung sau nhé.
4. Cách xóa dấu gạch đỏ trong word 2007, 2010, 2013
Trong word 2007, 2010, 2013, do có sự thay đổi về việc gom các tính năng hay sử dụng về thanh ribbon nên cách mở chức năng bỏ dấu gạch đỏ sẽ khác so với word 2003. Cách thực hiện như sau:
Bước 1:
Chọn File/ Options
Bước 2:
Chọn mục “Proofing”
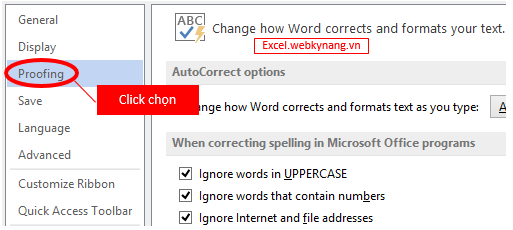
Bước 3:
Trong cửa sổ bên phải sau khi chọn proofing, bạn nhìn ở phía dưới của cửa sổ này sẽ thấy phần “When correcting spelling and grammar in Word”.
Bạn bỏ tick cho mục “Check Spelling as you type” và nhấn “OK” để hoàn tất việc bỏ dấu gạch đỏ trong word.
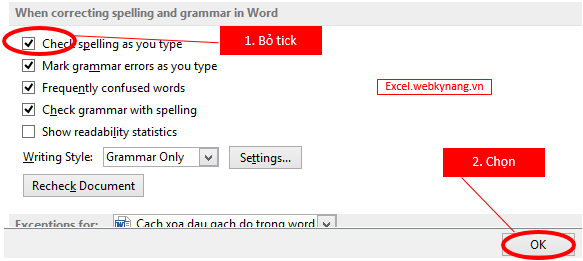
Để luôn cập nhật kiến thức về Excel – Bạn nên đăng ký nhận bài viết mới qua email nhé:
Click để đăng ký
Lưu ý: Sau khi đăng ký, bạn hãy vào email vừa đăng ký để xác nhận đăng ký (Có thể thư kích hoạt bị rơi vào hòm thư spam – bạn hãy vào hòm thư spam để kiểm tra nhé)
Trong quá trình sử dụng Word để soạn thảo văn bản và làm báo cáo không ít trường hợp bắt gặp những gạch chân màu xanh và màu đỏ dưới các dòng văn bản. Mặc dù không gây ra lỗi gì nhưng xóa gạch chân trong Word sẽ giúp văn bản của bạn dễ nhìn hơn tránh bị rối mắt.Dấu gạch chân đỏ trong Word là một trong những tính năng kiểm tra chính tả tuy nhiên đối với văn bản tiếng Việt tính năng này chưa được đồng bộ và áp dụng do đó sẽ khiến người dùng thấy rối mắt và khó chịu khi làm việc với tài liệu. Nếu chưa biết cách xóa gạch chân trong Word, tắt dấu gạch đỏ và xanh dưới chữ như thế nào bạn đọc có thể tham khảo hướng dẫn trong bài viết dưới đây và làm theo nhé.
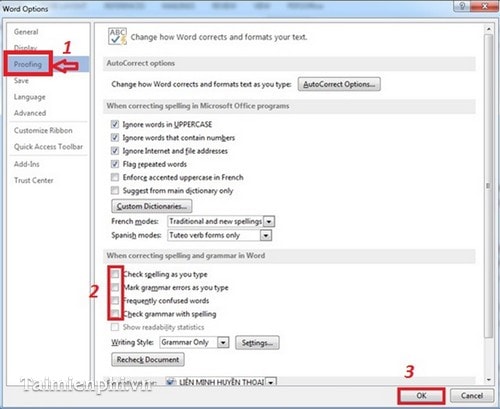
2. Xóa gạch chân trong Word 2010
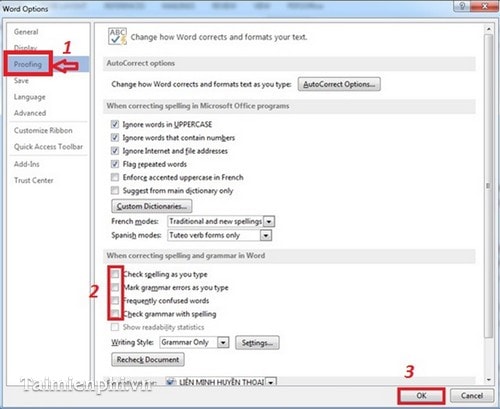
Vào File chọn Option, cửa sổ Word Option xuất hiện:
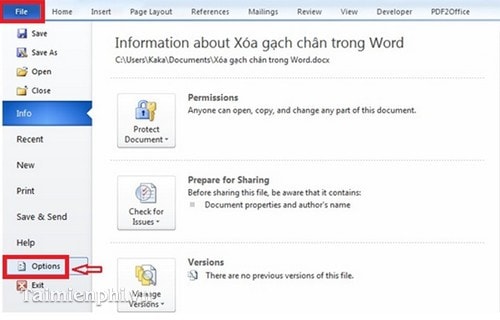
Chọn mục Proofing và tiến hành bỏ chọn các mục như hình dưới, sau đó nhấn OK.
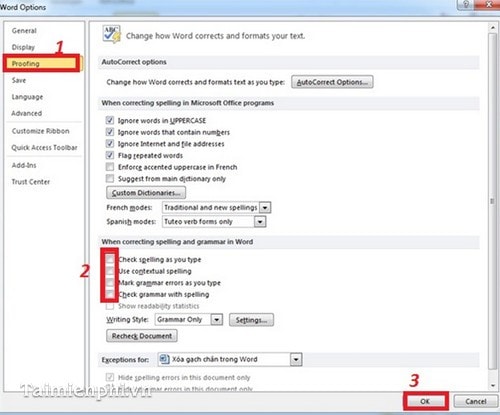
3. Xóa gạch chân chữ trong Word 2007
Bạn kích chuột vào nút Office Button, chọn biểu tượng Word Options.
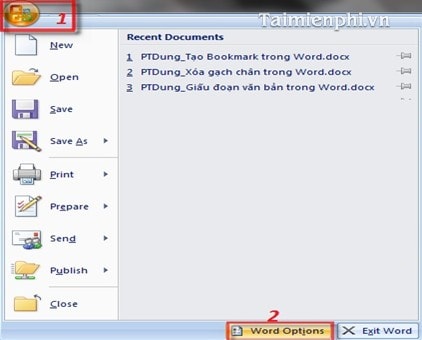
Khi hộp thoại Word Options xuất hiện, chọn mục Proofing bên dãy menu trái, sau đó bỏ chọn hết các tùy chọn trong nhóm When correcting spelling and grammar in Word và nhấn OK để hoàn tất.
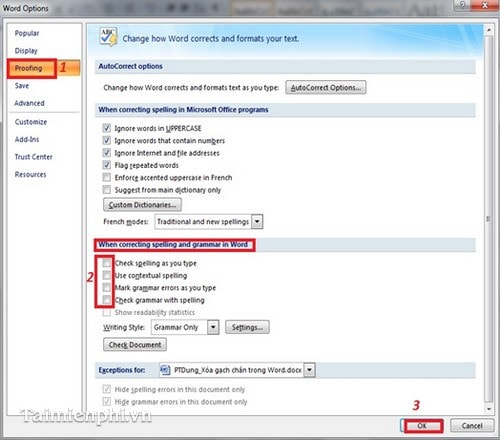
Và đây là kết quả sau khi loại bỏ lỗi gạch chân trong Word
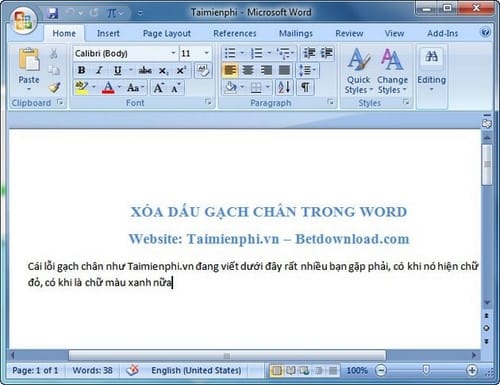
4. Đối với Word 2003
Để xóa những dòng gạch chân, bạn vào thẻ Tool, chọn Option… trong danh sách tùy chọn hiện ra.

Tiếp theo, khi hộp thoại Option xuất hiện. Chọn tab Spelling & Grammar, sau đó bỏ chọn các tùy chọn trong nhóm Grammar như hình dưới:
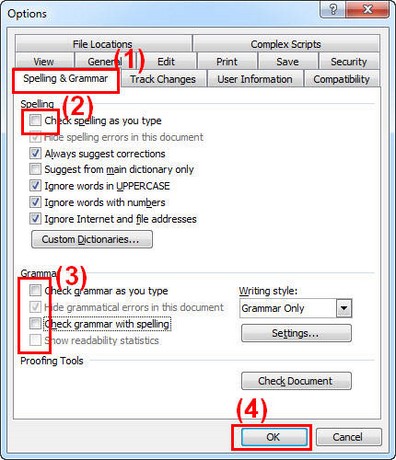
Nhấn OK để hoàn thành
Lưu ý: Xóa gạch chân trong Word Macbook làm tương tự như ở trên máy tính. Còn xóa gạch chân trong Word trên điện thoại có phần khác một chút:- Với Android: Đối với ứng dụng trên thiết bị máy tính bảng Android, bạn chọn tab Review -> click chọn abc. Còn với thiết bị điện thoại, bạn cần chọn biểu tượng hình chữ A và cây bút -> Home -> Review -> Spelling. - Với i
OS: Trên i
Pad, bạn click Review rồi chọn biểu tượng hình vuông có 3 chữ ABC để mở. Tiếp đó thì bạn gạt công tắc Spelling. Trên i
Phone, bạn mở chức năng chỉnh sửa bằng nhấn vào chữ A kèm cây bút. Tiếp đó, bạn nhấn Home > Click vào Review rồi chọn Proofing tools. Cuối cùng là tắt chế độ Spelling.
Trên đây, tmec.edu.vn.vn vừa hướng các bạn cách xóa dấu gạch chân trong Word, việc xóa gạch chân trong Word giúp bạn có thể xem và thao tác hiệu quả trên những tập tin này. Bạn có thể tham khảo thêm các thủ thuật khác về Word có sẵn trong tmec.edu.vn.vn để sử dụng trình soạn thảo văn bản Word hiệu quả hơn. Ngoài ra, nếu dùng Word 2010, bạn tham khảo Cách tạo dòng chấm trong Word 2010 để biết cách thực hiện
Ngoài tính năng phát hiện lỗi sai chính tả trên Word hiển những dấu gạch chân dưới chữ thì bộ gõ tiếng Việt Unikey cũng luôn tự động gạch vào những từ gõ tắt hoặc chúng ta gõ theo một cách nào đó mà Unikey nó hiểu là gõ sai. Vì vậy, ngoài việc xóa gạch chân trong Word, bỏ dấu gạch đỏ và xanh dưới chữ trong Word 2003, 2007, 2010, 2013, 2016, 2019 thì bạn cũng nên tắt tính năng kiểm tra chính tả trên bộ gõ Unikey tránh bị hiện gạch chân gây rối mắt.
Xem thêm: Top 10 Phần Mềm Xem Tivi Online Tốt Nhất Hiện Nay, Top 10 Phần Mềm Xem Tv Trực Tuyến Chất Lượng Cao
https://tmec.edu.vn/xoa-gach-chan-trong-word-746n.aspx Trong Word có rất nhiều tính năng tuy cơ bản nhưng không phải người dùng nào cũng chú ý. Ví dụ như chính cách xoay khổ giấy trong Word là một trong những tính năng mà tmec.edu.vn.vn nhận được rất nhiều câu hỏi từ bạn đọc, nếu như bạn đọc đang theo dõi bài viết này có thể tham khảo nhanh xoay khổ giấy trong Word áp dụng cho tất cả các phiên bản Word hiện nay bao gồm cách xoay khổ giấy trong Word 2016, 2013, 2010, 2007 và Word 2003.