Trong bảng tài liệu Excel của bạn xuất hiện nhiều ô trống, dòng trống tuy vậy bạn lần khần phải làm thế nào mới xóa được phần lớn dòng trống vào Excel như vậy nào? Trong nội dung bài viết dưới đây, Sforum sẽ chia sẻ cho bạn 3 bí quyết xóa cái trống trong Excel cực đơn giản và dễ dàng và hiệu quả.
Những ngôi trường hợp cần phải xóa loại trống vào Excel
Khi bạn triển khai nhập tin tức bằng Excel thì có lúc bạn gặp gỡ tình trạng giữa các ô dữ liệu lộ diện các loại trống tuy thế không biết nguyên nhân tại sao nó xuất hiện. Không những làm mất thẩm mỹ và làm đẹp của bảng dữ liệu mà nó còn gây nặng nề khăn khi chúng ta thực hiện chất vấn dữ liệu.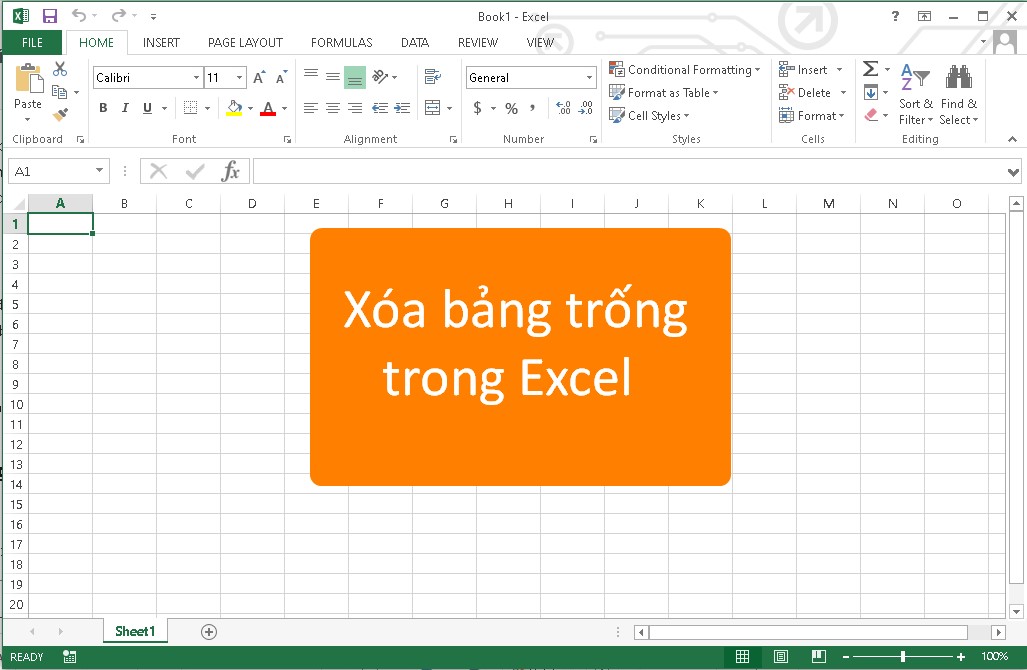
Mặc dù, việc mở ra dòng trống trong Excel rất khó chịu nhưng nếu khách hàng bỏ đi phần nhiều dòng trống này một cách tình cờ thì chưa hẳn là một phương án hay và chủ yếu xác. Vậy hồ hết trường phù hợp nào mới rất có thể thực hiện tại xóa mẫu trống vào trang tính Excel được? loại trống này sẽ không sử dụng ngẫu nhiên công thức làm sao vào ô. những ô trống lộ diện ở thân dữ liệu, điều này gây mất thẩm mỹ và làm đẹp khi nhìn vào. Ô trống duy nhất xuất hiện thêm một lần vì các bạn đã xào nấu dữ liệu xuất phát điểm từ 1 trang tính khác.
Bạn đang xem: Bỏ các dòng trống trong excel
Hướng dẫn 3 giải pháp xóa dòng trống, ô trống trong Excel
Xóa những dòng trống trong Excel bởi phím tắt
Cách đầu tiên để xóa một cái trống trong Excel đó là áp dụng phím tắt, các bạn thao tác như sau:Bước 1: Mở bảng dữ liệu bạn cần tiến hành xóa ô > Trên keyboard bạn bấm tổ hợp phím Ctrl + G > Một cửa ngõ sổ Go to xuất hiện > các bạn click vào ô Special.
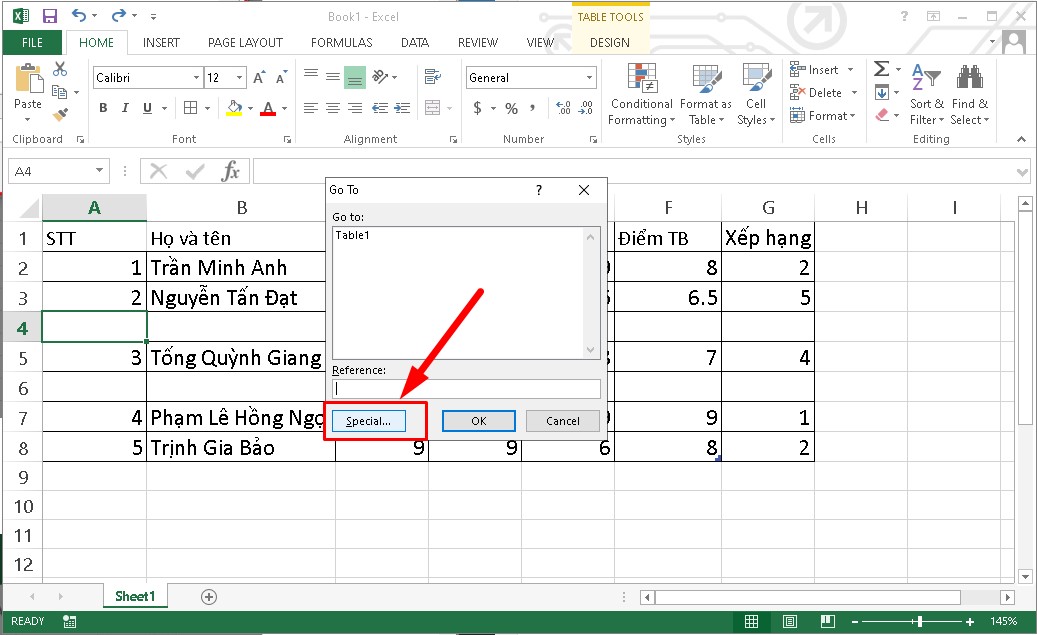
Bước 2: hộp thoại Go khổng lồ Special xuất hiện > Ấn lựa chọn vào ô Blanks và bấm OK.
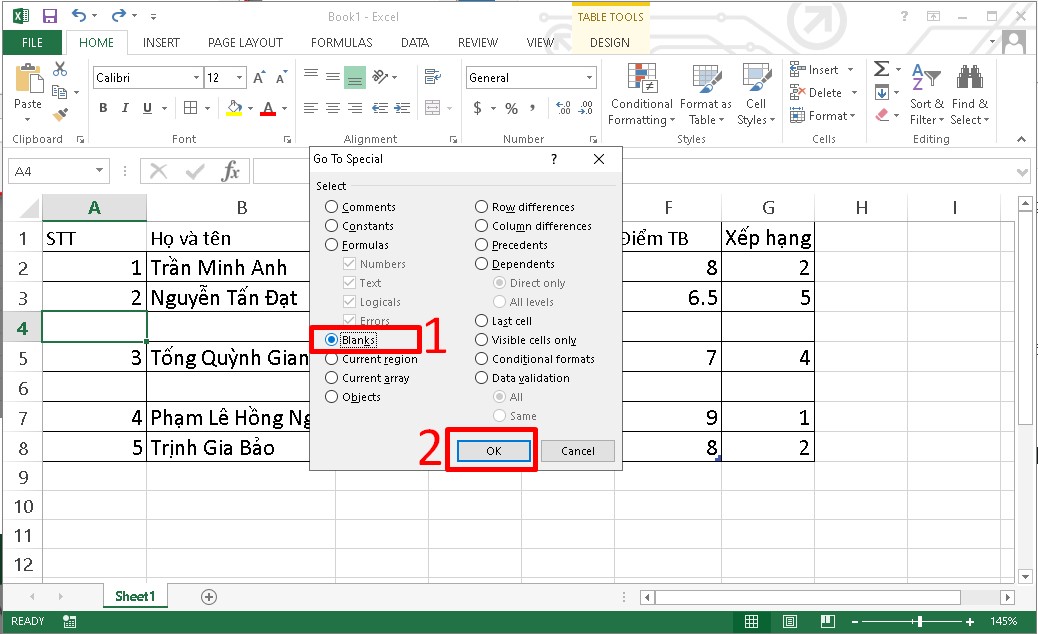
Bước 3: Sau đó, trên thanh menu chọn tab trang chủ > lựa chọn tiếp mục Delete > Bấm vào Delete Sheet Rows là hoàn toàn xóa loại trống trong Excel.
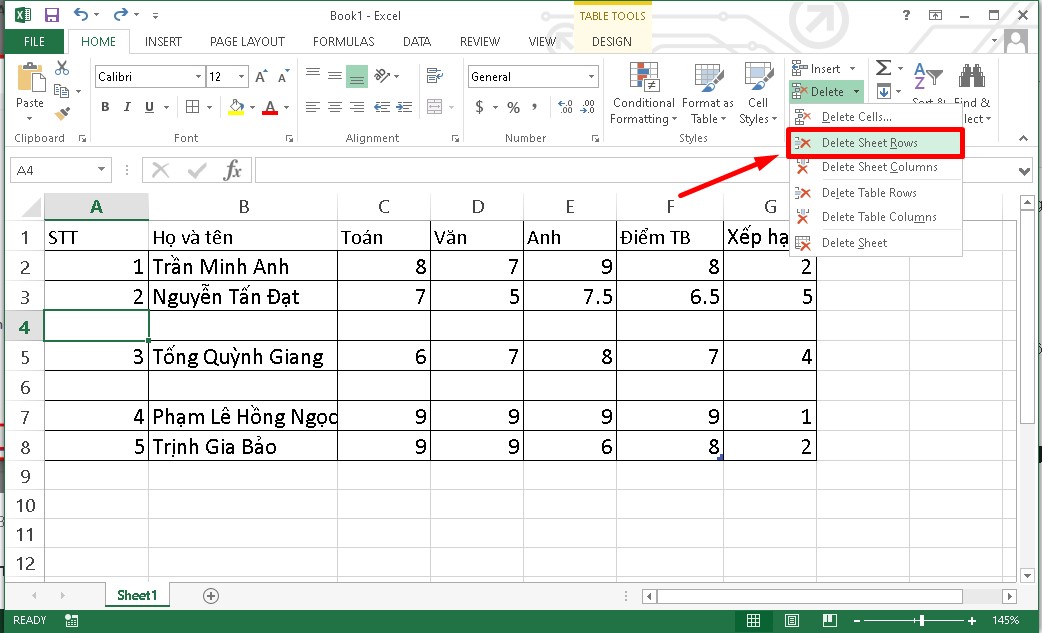
Khi tiến hành hoàn vớ các bạn sẽ có kết quả khoảng cách giữa ô 2 với 3 đã hết như sau:
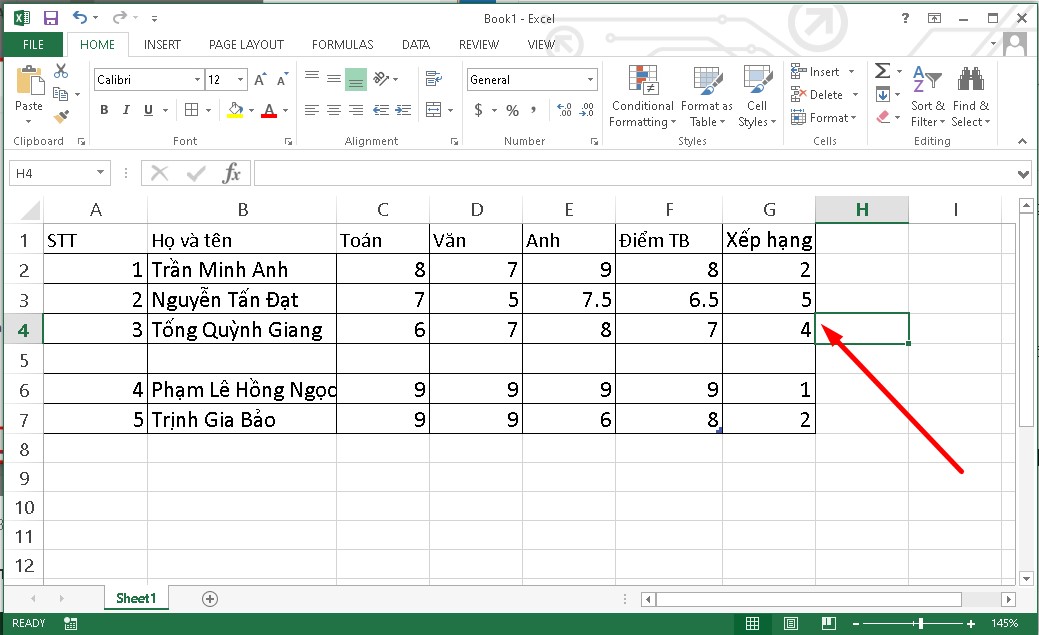
Xóa ô trống bằng lệnh Go to Special trong Excel
Bước 1: gạn lọc vùng dữ liệu trong bảng Excel mà bạn phải xóa, để thực hiện chọn toàn cục dữ liệu các bạn nhấn Ctrl + A.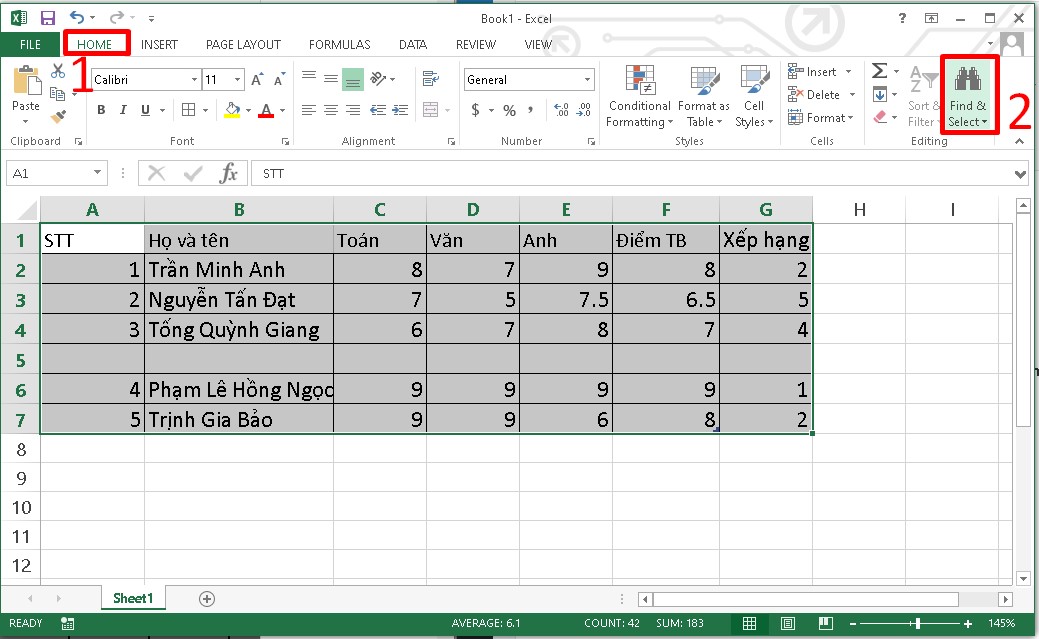
Bước 2: Kế tiếp, lựa chọn vào tab Home bên trên thanh menu > Click tiếp vào mục Find và Select > bấm vào tùy chọn Go to lớn Special.
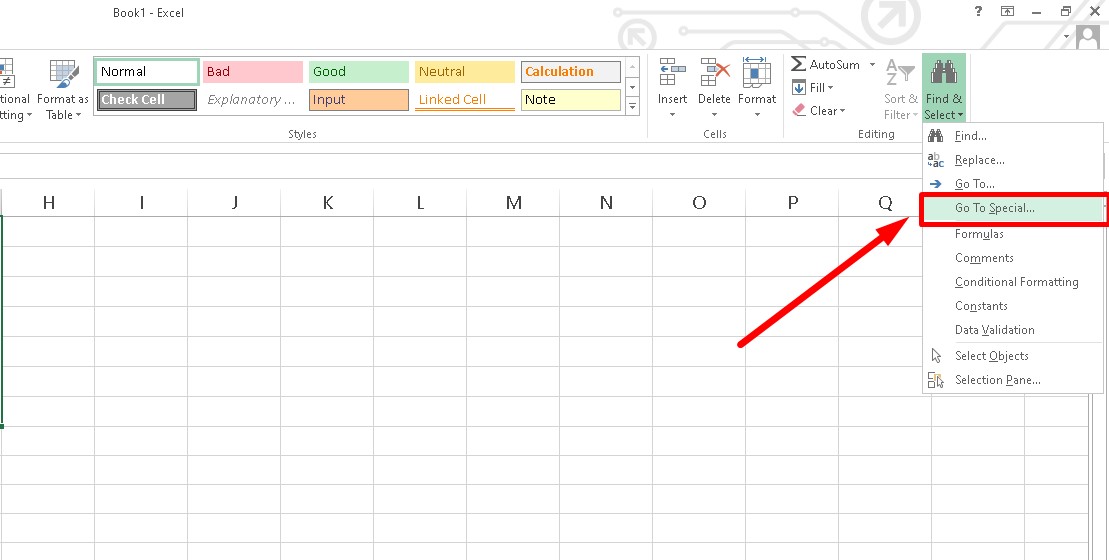
Bước 3: hành lang cửa số Go khổng lồ Special xuất hiện, bạn lựa chọn vào mục Blanks > Bấm OK.
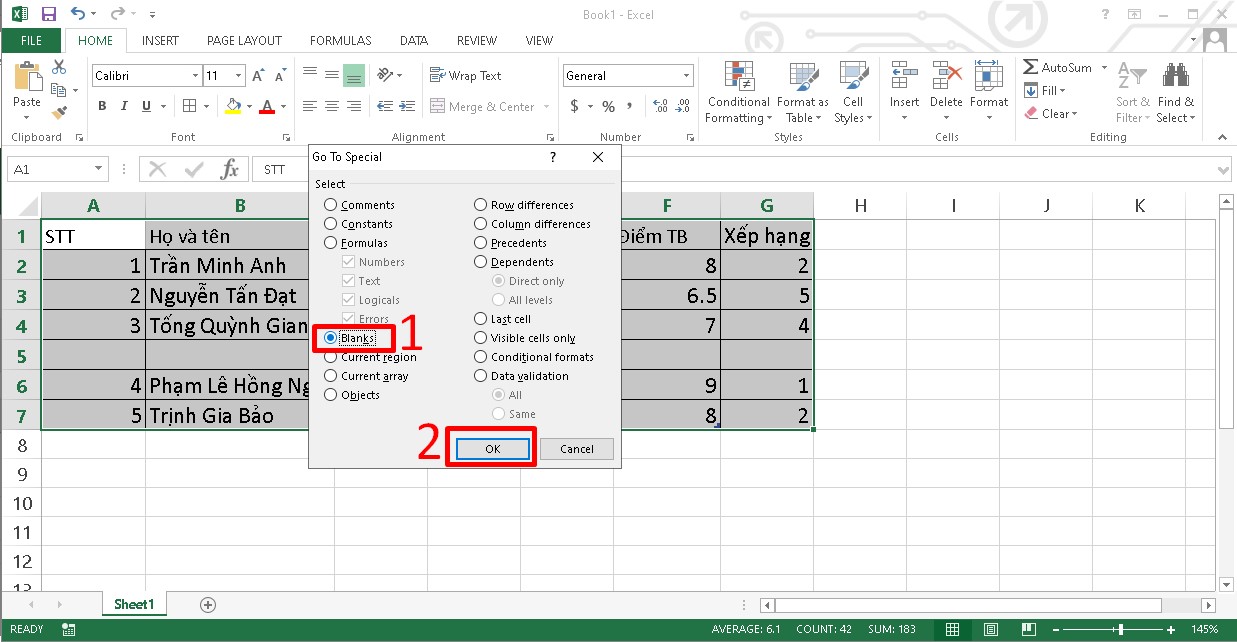
Bước 4: Cuối cùng, các chúng ta chọn vào mục Home > Ấn tiếp vào mục Delete > Và chọn vào ô Delete Sheet Rows để tiến hành xóa những dòng trống.
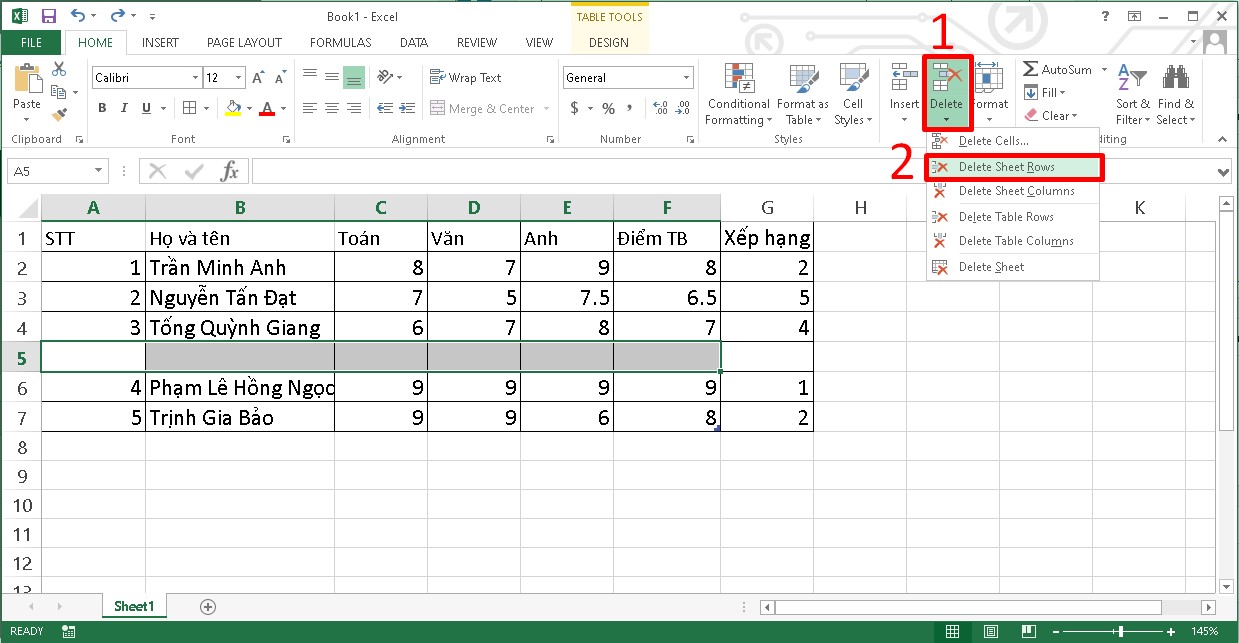
Thực hiện xong các làm việc trên, các bạn sẽ nhận được tác dụng như sau:
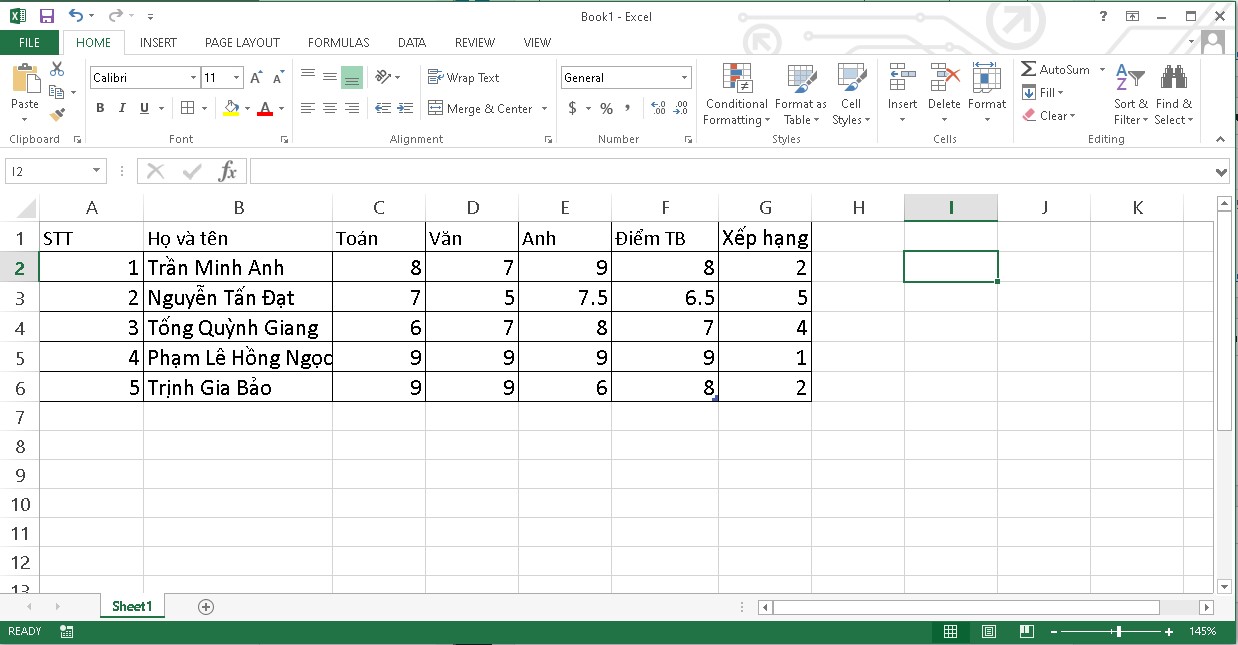
Xóa loại trống bằng bộ lọc
Bước 1: trên thanh thực đơn của Excel, ấn chọn vào mục Data.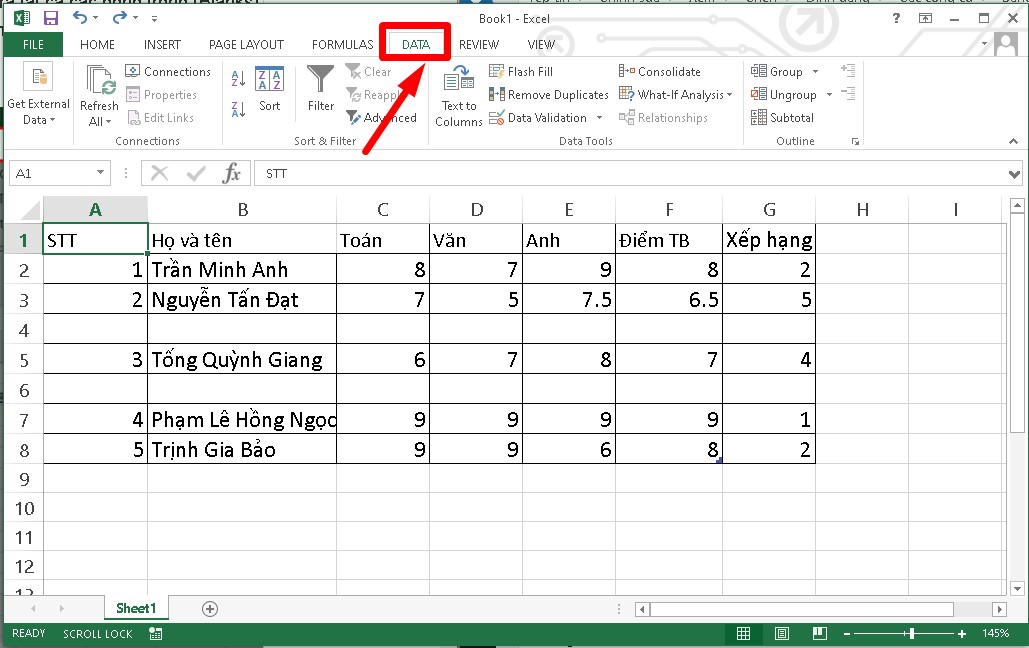
Bước 2: Bấm tiếp vào ô Sort & filter > Bấm vào hình tượng mũi tên ngược > Click vào ô Select All > Chọn vào mục Blanks.
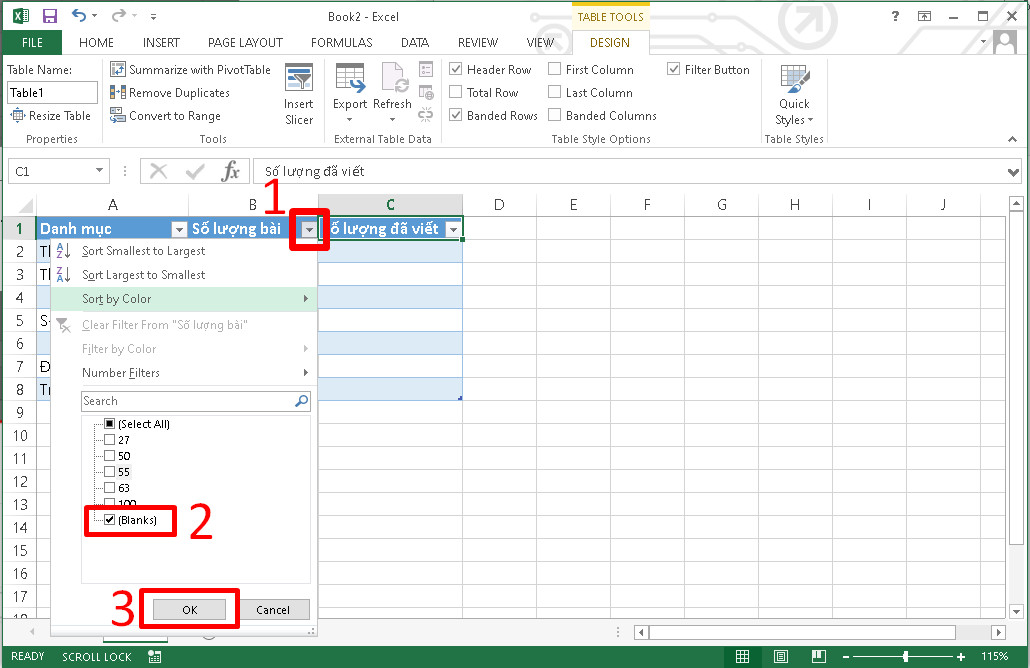
Bước 3: Sau đó, lựa chọn vào tab Home trên thanh thực đơn > Ấn chọn Delete > Click lựa chọn tiếp vào Delete Sheet Rows là trả thành.
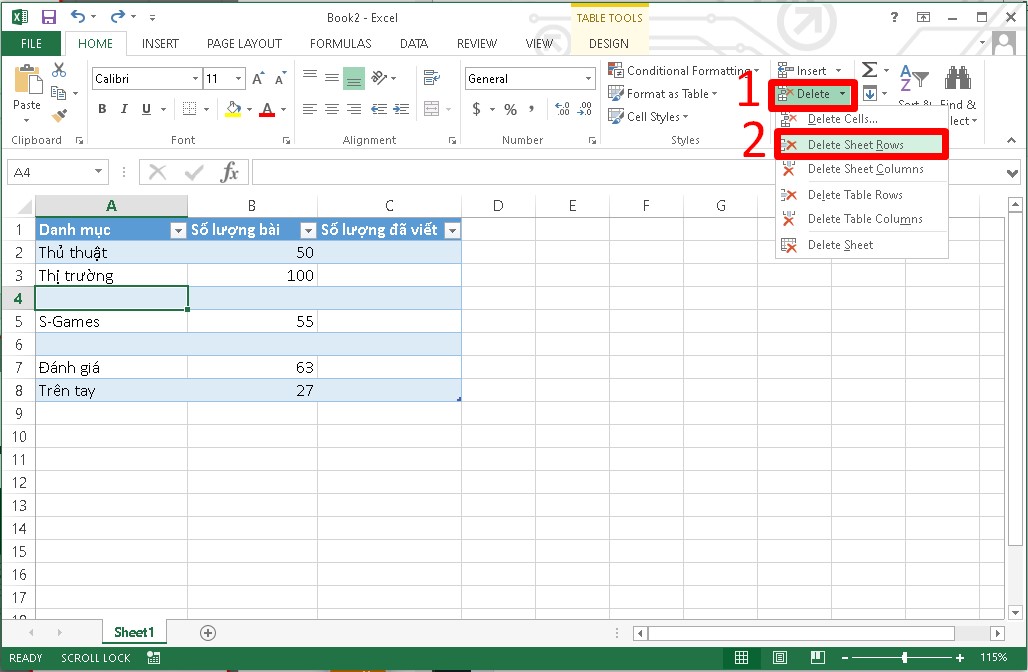
Kết quả sau khoản thời gian thực hiện nay xóa loại trong Microsoft Excel xong.
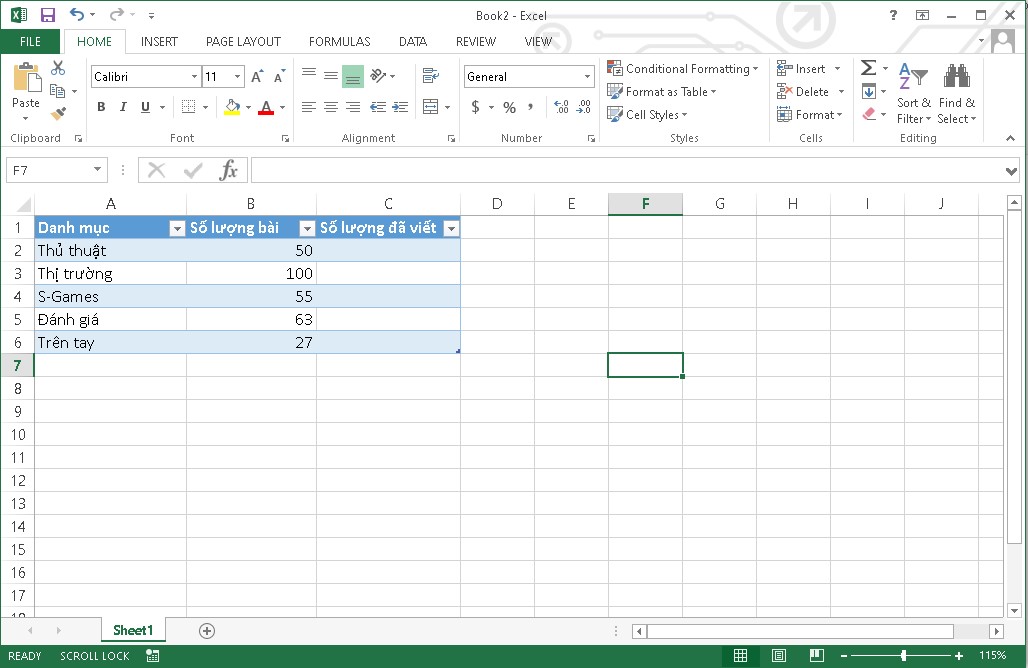
Tạm kết
Như vậy, Sforum đã chia sẻ cho các bạn xong 3 giải pháp xóa dòng trống trong Excel lập cập và đối kháng giản chỉ cần thực hiện vài bước. Hy vọng nội dung bài viết ngắn mà bọn chúng tôi chia sẻ sẽ hữu dụng với bạn. Chúc bạn thực hiện thành công.Xóa dòng trắng vào Excel không phải một làm việc khó, nhưng phần đa chuyện đang khác nếu như bạn đang phải đương đầu với một trang tính chứa hàng nghìn dòng. Vậy thì hãy để tmec.edu.vn chỉ cho mình 3 cách xóa mẫu trống vào Excel gấp rút và kết quả nhất trong bài viết dưới phía trên nhé.
Các bí quyết xóa cái trống vào Excel
Thông thường, chúng ta hay dùng biện pháp xóa cái trống vào Excel như thế nào? tất cả phải các bạn sẽ chọn dòng buộc phải xóa > nhấn chuột đề xuất > Delete không? Đây đúng là cách chúng ta luôn sử dụng mỗi lúc cần xóa loại trắng trong Excel. Tuy thế đó chỉ là cách làm khi con số dòng nên xóa ít và không tốn nhiều thời hạn để thao tác.
Nếu như bạn xuất dữ liệu từ một khối hệ thống nào đó, năng lực cao bạn sẽ nhận được một tệp tin Excel chứa rất nhiều dòng trống y hệt như hình minh họa bên dưới đây.
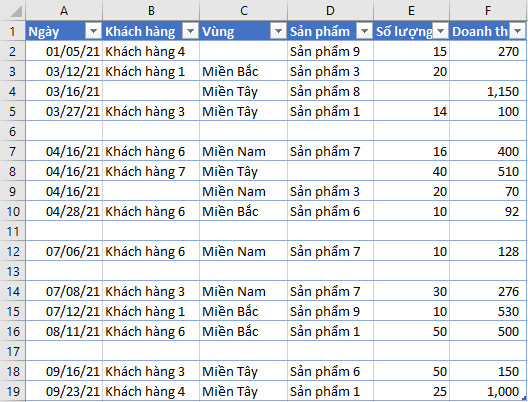
Như các bạn thấy, trang tính Excel có rất nhiều dòng trống xen kẹt giữa những dòng chứa dữ liệu. Vậy nên trước lúc sử dụng tệp tin để tạo báo cáo, bạn sẽ phải tìm phương pháp xóa chiếc trống trong Excel để loại trừ tất cả hầu như dòng không chứa dữ liệu. Các dòng bị bỏ trống một vài ba ô tính vẫn vẫn được giữ gìn trong file.
Tất nhiên, dịp này các bạn sẽ không thể áp dụng cách xóa dòng trong Excel thủ công bằng tay với từng dòng được, mà bạn sẽ cần một phương pháp hiệu quả hơn. Dưới đó là một số biện pháp xóa loại trong Excel mà gồm thể bạn sẽ cần. Chúng sẽ giúp bạn ngừng thao tác của mình một cách gấp rút và đúng đắn nhất. Cùng khám phá ngay nhé!
Cách xóa chiếc trống trong Excel bằng Filter
Nếu tệp tin dữ liệu của công ty có một cột chỉ quăng quật trống những ô trùng với những dòng trống, bạn cũng có thể sử dụng Filter để xóa toàn thể các mẫu trống bên trên trang tính. Đây là nhân tài Excel góp bạn dễ dãi lọc dữ liệu nhờ vào các quý giá trong phạm vi ô tính yêu cầu lọc.
Cách xóa cái trống vào Excel bởi bộ lọc Filter như sau:
Bước 1: Bôi đen toàn thể phạm vi bảng đề xuất lọc > đi mang lại thẻ Data > đội Sort & Filter > Filter
Lúc này bạn sẽ thấy bên trên tiêu đề từng cột xuất hiện một mũi tên xổ xuống. Đây đó là mũi tên lộ diện hộp thoại Filter cho từng cột.
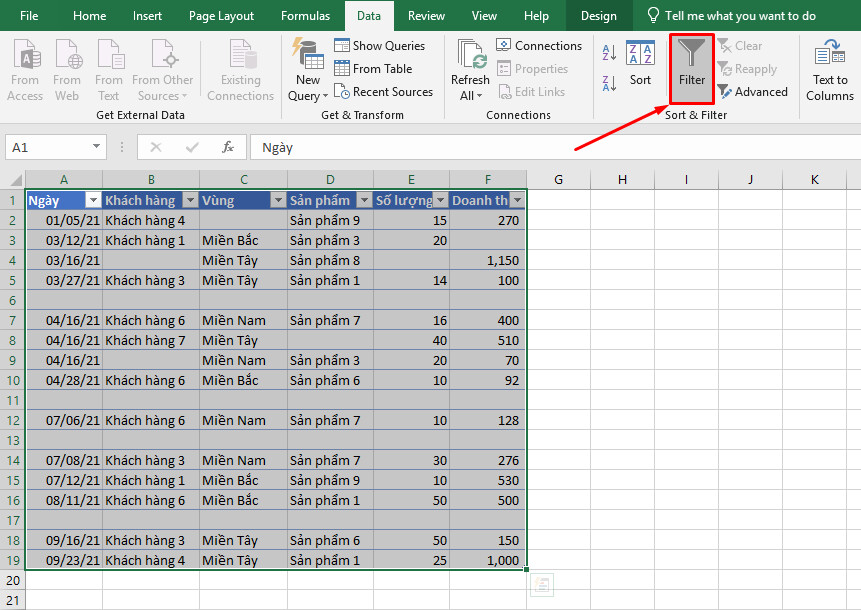
Bước 2: nhấp vào mũi tên tại tiêu đề cột chứa những ô trống trùng với những dòng trống trong trang tính. Ví dụ như trong file Excel dưới đây là cột Ngày (cột A)
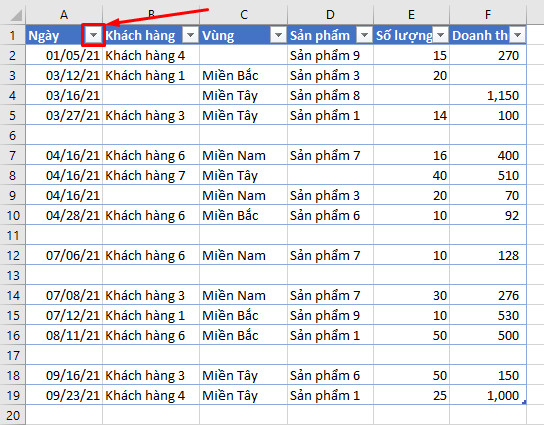
Bước 3: vứt tích toàn cục các giá bán trị, chỉ tích chọn (Blanks) để lọc ra những ô trống, kế tiếp nhấn OK để đóng vỏ hộp thoại.
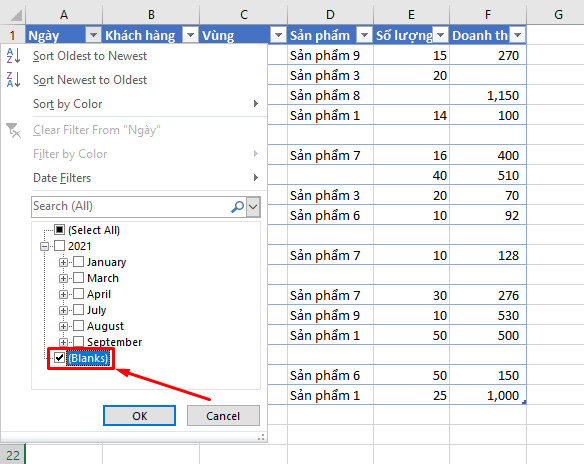
Bước 4: sau khi đóng vỏ hộp thoại, trên trang tính của bạn sẽ chỉ còn những dòng trống đã có lọc. Các bạn chọn toàn bộ các mẫu này > nhận chuột nên > Delete Row để xóa bỏ chúng
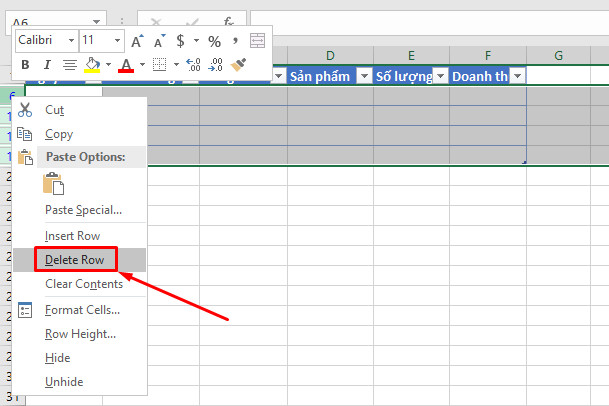
Bước 5: lật lại Filter cột Ngày > lựa chọn Select All > OK nhằm hiển thị lại tổng thể bảng dữ liệu.
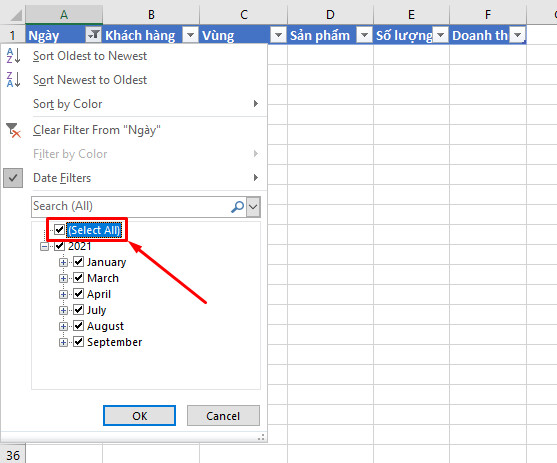
Sau khi thực hiện xóa loại trắng vào Excel cùng với Filter, bảng tài liệu của các bạn sẽ chỉ còn sót lại những dòng có chứa tài liệu như trong hình bên dưới đây.
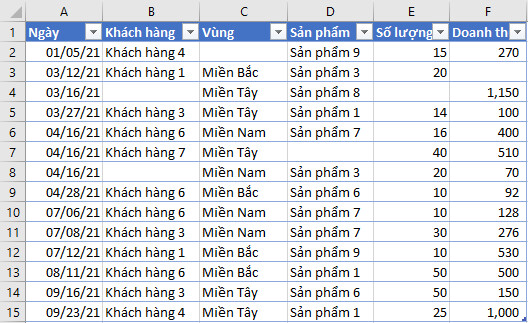
Ngoài ra, chúng ta cũng có thể áp dụng bí quyết xóa cái trống vào Excel bằng Filter với gần như cột khác. đưa sử bạn có nhu cầu xóa những dòng không chứa dữ liệu ở cột quý khách (cột B), bạn cũng có thể sử dụng Filter để lọc ra các ô trống vào cột B và triển khai xóa bỏ chúng.
Cách xóa dòng trống vào Excel bởi công thức hàm
Các hàm Excel rất có thể giúp bạn hoàn thành được tương đối nhiều thao tác, trong số ấy có cả cách xóa loại trống trong Excel. Để làm cho được điều này, bọn họ sẽ thực hiện hàm COUNTA. Chức năng của hàm Excel này là đếm những ô tính không trống vào một phạm vi trang tính.
Cách xóa mẫu trống trong Excel bằng hàm COUNTA như sau:
Bước 1: tạo thành một cột mới bên ngoài bảng dữ liệu.
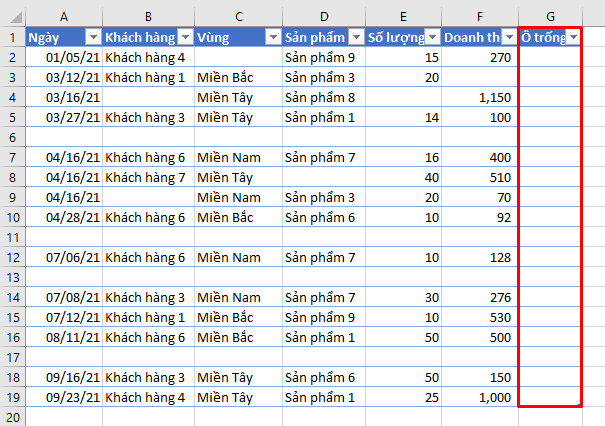
Bước 2: Điền bí quyết hàm COUNTA vào cột vừa tạo, ban đầu với ô G2:
=COUNTA(A2:F2)
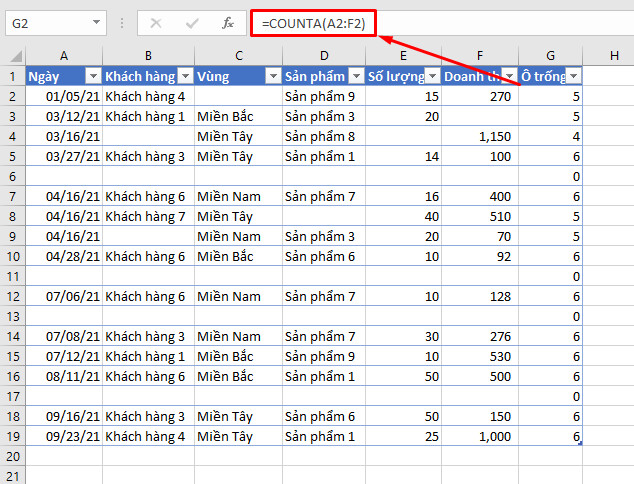
Hàm COUNTA vẫn đếm con số ô không trống vào từng dòng. Đối với phần nhiều dòng trọn vẹn không có dữ liệu, hàm đang trả về kết quả là số 0.
Bước 3: sử dụng Filter mang đến cột mới để lọc ra những ô tính chứa giá trị 0.
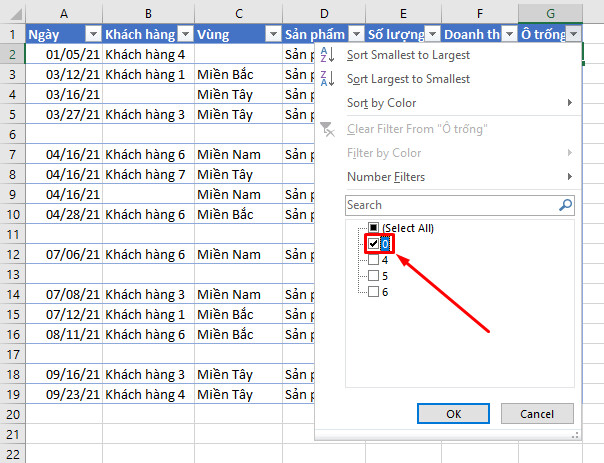
Bước 4: lúc này bảng tài liệu đã lọc ra những dòng đựng giá trị 0 vào cột mới. Các bạn chọn toàn bộ các loại này > dấn chuột nên > Delete Row để xóa bỏ chúng.
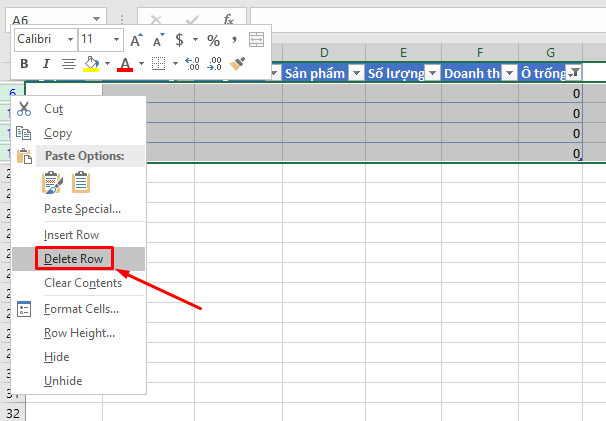
Bước 5: Mở vỏ hộp thoại Filter để hiển thị lại toàn thể bảng dữ liệu.
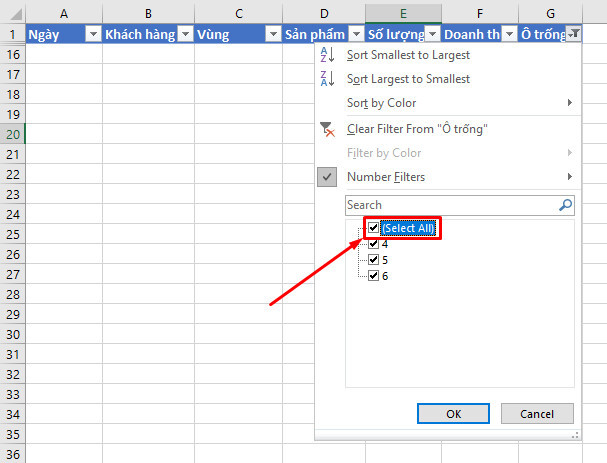
Giờ trên đây bảng tài liệu của bạn sẽ chỉ giữ lại các dòng bao gồm chứa dữ liệu. Vì họ đã xong cách xóa chiếc trống trong Excel cùng với hàm COUNTA, bạn có thể xóa đi cột bắt đầu vừa chế tạo ra để thu gọn bảng dữ liệu của mình.
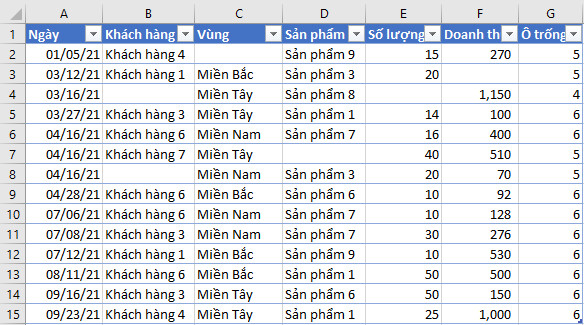
Cách xóa loại trống trong Excel bởi VBA
Sử dụng VBA Excel là bí quyết nhanh nhất giúp bạn xóa mẫu trắng trong Excel, bởi nó cho phép bọn họ thực hiện thao tác làm việc chỉ với cùng 1 cú dấn chuột.
Cùng mình thực hành thực tế cách xóa chiếc trống vào Excel bởi code VBA theo các bước dưới đây nhé.
Bước 1: Đi cho thẻ Developer > nhóm Code > Visual Basic.
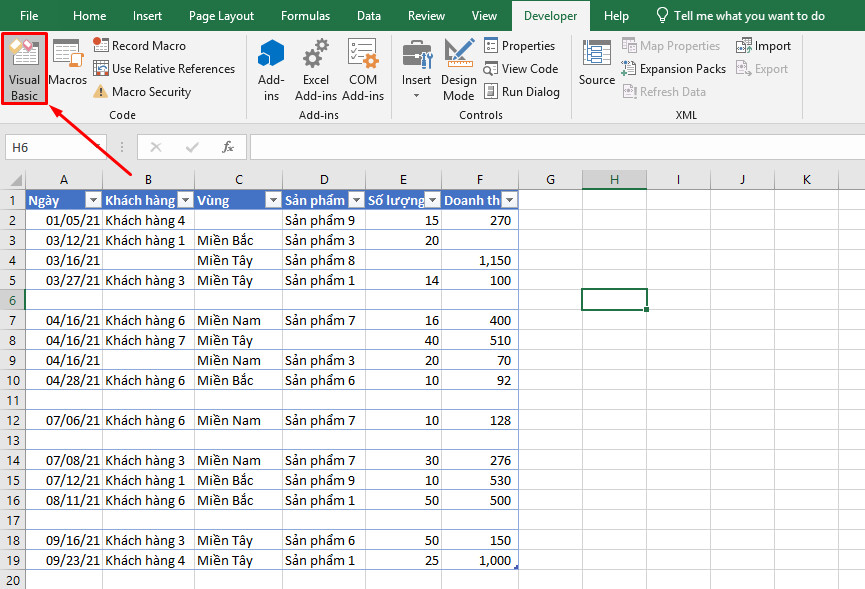
Bước 2: thừa nhận chuột yêu cầu tại sheet bây giờ > Insert > Module.
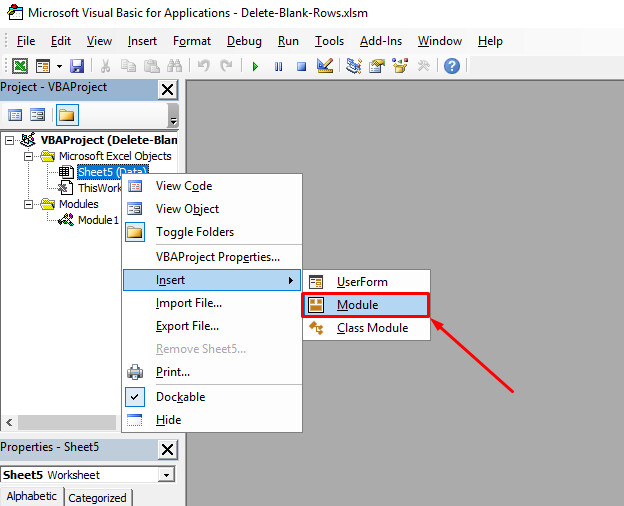
Bước 3: Copy đoạn code VBA tiếp sau đây vào module vừa tạo.
Sub Xoa_Dong_Trong()"Chon tat ca cac dong trong
Dim r
Row As Range
Dim r
Select As Range
Dim r
Selection As Range "Kiem tra pham vi du lieu domain authority duoc chon If Type
Name(Selection) "Range" Then Msg
Box "Please select a range first.", vb
OKOnly, "Select Blank Rows Macro" Exit Sub end If "Kiem tra cac o tinh da duoc chon If Selection.Cells.Count = 1 Then set r
Selection = Active
Sheet.Used
Range Else set r
Selection = Selection kết thúc If "Lap lai tung dong de them o tinh vào vao r
Select range For Each r
Row In r
Selection.Rows If Worksheet
Function.Count
A(r
Row) = 0 Then If r
Select Is Nothing Then phối r
Select = r
Row Else phối r
Select = Union(r
Select, r
Row) end If kết thúc If Next r
Row "Chon cac o tinh vào If r
Select Is Nothing Then Msg
Box "No blank rows were found.", vb
OKOnly, "Select Blank Rows Macro" Exit Sub Else r
Select.Select "Luu y: Ban khong the hoan tac xoa dong trong ni r
Select.Rows.Delete Shift:=xl
Shift
Up over If end Sub
Cửa sổ VBA của bạn sẽ hiển thị tựa như hình bên dưới đây.
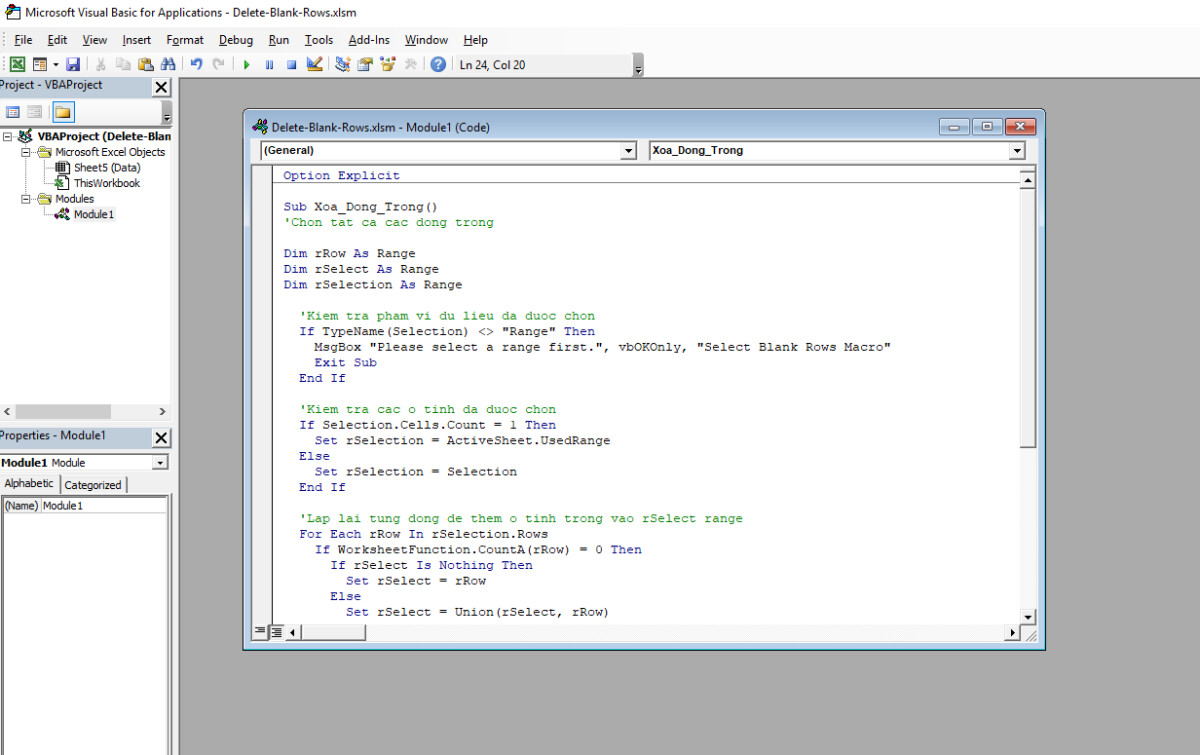
Hãy xem xét rằng các bạn sẽ không thể trả tác làm việc xóa mẫu trắng vào Excel một khi vẫn chạy macro.
Bước 4: nhấn vào hình tượng tam giác blue color để chạy đoạn code vừa tạo.
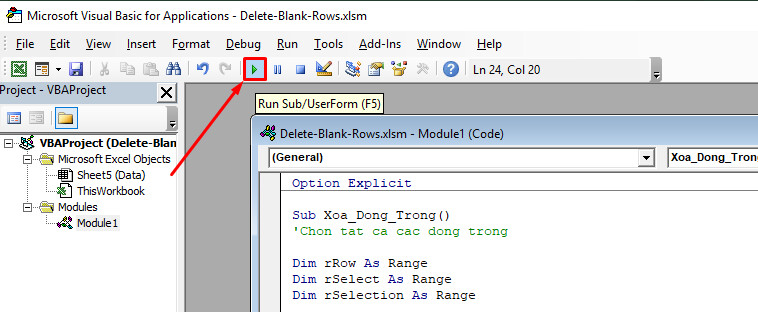
Lúc này, toàn cục các cái trống trong bảng dữ liệu của bạn đã được xóa. Chúng ta cũng có thể đóng cửa sổ VBA Excel nhằm kiểm tra.
Xem thêm: New Học Cách Chấp Nhận Buông Tay, Truyện Ngắn Ý Nghĩa
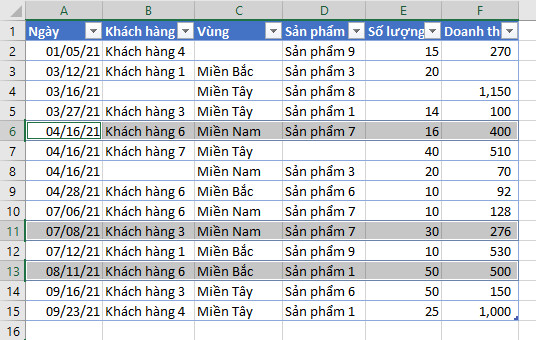
Tổng kết
Như vậy, bọn họ đã cùng thực hành 3 phương pháp xóa chiếc trống vào Excel. Hy vọng kiến thức trong nội dung bài viết đã góp bạn dễ dãi dọn dẹp trang tính của chính bản thân mình và có thêm không khí để tiến hành các làm việc xử lý dữ liệu tiếp theo.