Đối với Microsoft Office Word 2003 và Microsoft Word 2002 Phiên bản của bài viết này, hãy xem 291335.
Bạn đang xem: Bảng trong word bị mất dòng kẻ khi sang trang
Đối với phiên bản Microsoft Word 2000 của bài viết này, hãy xem 189889.
Đối với phiên bản Microsoft Word 97 của bài viết này, hãy xem 167874.
Tóm tắt
Đường viền trang trong tài liệu Microsoft Office Word 2007 có thể không được hiển thị hoặc in như mong đợi. Sự cố này có thể xảy ra do đường viền trang có các vùng được xác định bởi trình điều khiển máy in. Bài viết này bao gồm bốn phương pháp bạn có thể sử dụng để giải quyết vấn đề này.
Triệu chứng
Khi bạn xem hoặc in tài liệu Microsoft Office Word 2007 Xem trước khi in, viền trang trong tài liệu này có thể được hiển thị hoặc in không chính xác. Ngoài ra, bạn có thể nhận được thông báo lỗi sau:
Một hay nhiều được đặt ở khu vực in trang. Chọn nút sửa chữa để tăng lợi nhuận phù hợp.
Nguyên nhân
Sự cố này xảy ra do đường viền trang mặc định 24 điểm (khoảng 0,31 inch) từ trang web. Đây là trang viền thiết đặt mặc định bất kể các vùng thực cho máy in. Mặc dù lợi nhuận tài liệu có thể phù hợp với vùng in trang, đường viền trang vẫn có các vùng được xác định bởi trình điều khiển máy in.Vấn đề này ảnh hưởng đến máy in Hewlett-Packard (HP) Desk
Jet hơn bất kỳ máy in khác. Các vùng dưới cùng một máy in HP Desk
Jet là 0,67 inch hoặc lớn hơn. Cài đặt cụ thể phụ thuộc vào trình điều khiển máy in Desk
Jet nhóm.
Giải pháp
Để khắc phục sự cố này, sử dụng một trong các phương pháp sau để thay đổi thiết đặt lề cho đường viền trang.
Phương pháp 1: Vị trí biên trang liên quan đến cạnh bên ngoài của trang
Trên tab Bố cục trang , bấm vào Đường viền trangNền trang nhóm.
Trên tab Page Border , bấm vào tuỳ chọn.
Trong hộp thoại Border và che lựa chọn , thay đổi thiết đặt mặc định 24 điểm vùng Margin đo mới. Ví dụ: thay đổi giá trị trên, dưới, tráivà phải cài đặt lề 31 điểm.
Lưu ý Lề đường viền trang được điều chỉnh chỉ từ điểm 0 đến 31 điểm. Đo lường 31 điểm bằng khoảng một nửa inch.
Phương pháp 2: Vị trí đường viền trang so với lề trang
Để đặt vị trí bên trong của trang biên giới liên quan đến lề trang, hãy làm theo các bước sau:
Trên tab Bố cục trang , bấm vào Đường viền trangNền trang nhóm.
Trên tab Page Border , bấm vào tuỳ chọn.
Trong đo từ danh sách, bấm vào văn bản.
Nếu bắt buộc, thay đổi thiết đặt mặc định 24 điểm vùng lề tối thiểu 10 điểm.
Bấm OK hai lần.
Lưu ý Tuỳ thuộc vào máy in mặc định được cấu hình trên máy tính, bạn có thể phải thay đổi thiết đặt lề dưới cho trang cách 0.8" hoặc lớn hơn. Để thực hiện việc này, bấm lê trong nhóm Thiết lập trang , và sau đó nhấp vào Tùy chỉnh lề. Trên tab lề , thay đổi lề dưới cách 0.8" hoặc lớn hơn.
Phương pháp 3: Vị trí biên so với lề trang, và sau đó thay đổi thiết đặt lề trang
Trên tab Bố cục trang , bấm lê trong nhóm Thiết lập trang và sau đó nhấp vào Tùy chỉnh lề.
Trên tab lợi nhuận tăng lề dưới để ít 0,67", và sau đó bấm OK.Lưu ý Định dạng tài liệu có thể bị ảnh hưởng khi bạn thay đổi thiết đặt lề.
Nền trang nhóm, nhấp vào Đường viền trang.
Trên tab Page Border , bấm vào tuỳ chọn.
Đo từ danh sách, bấm vào văn bảnvà sau đó bấm OK hai lần.
Phương pháp 4: Thay đổi kích thước giấy kích thước tùy chỉnh
Trên tab Bố cục trang , bấm kích thướcThiết lập trang nhóm, và bấm Hơn kích cỡ giấy.
Trên tab giấy , thay đổi thiết đặt 10" trong hộp cao .Lưu ý:
Thiết lập Kích cỡ giấy thay đổi Kích thước tuỳ chỉnh.
Định dạng tài liệu có thể bị ảnh hưởng khi bạn thay đổi thiết đặt lề.
Trạng thái
Microsoft đã xác nhận rằng đây là sự cố trong sản phẩm của Microsoft được liệt kê trong phần "Áp dụng cho".
Thông tin
Hầu hết các máy in không thể in cạnh giấy vì những hạn chế vật lý bằng cách in xử lý giấy.Nếu bạn đặt lợi nhuận tài liệu gần mép giấy và máy in không thể in có gần mép giấy, Word và Microsoft Word Viewer trả lại thông báo cảnh báo mỗi khi tài liệu được gửi tới máy in. Vì vậy, nếu bạn in nhiều bản sao của tài liệu, bạn sẽ nhận được thông báo lỗi nhiều lần.Hầu hết máy in như HP Laser
Jet, không thể in hơn 0,25 inch đến bất kỳ cạnh giấy. Một số máy in như HP Laser
Jet nhóm II yêu cầu lợi nhuận 0,5 inch. Thông thường, máy in Desk
Jet không thể in gần 0,67 inch để cạnh dưới cùng của giấy. Hầu hết các máy in Post
Script và máy in ma trận điểm có mình cài đặt trình điều khiển máy in nội bộ cho lợi nhuận.Để biết thêm thông tin về các khu vực, bấm vào số bài viết sau để xem bài viết trong cơ sở kiến thức Microsoft:
191031 thông báo: một hay nhiều được đặt ở khu vực in trang
Các sản phẩm của bên thứ ba mà bài viết này thảo luận do các công ty độc lập với Microsoft sản xuất. Microsoft không bảo hành, ngụ ý hay nói cách khác, về hiệu suất hoặc độ tin cậy của những sản phẩm này.
Trang chủ » Cách Sửa Lỗi Mất Dòng Kẻ Bảng Trong Word » Cách Sửa Lỗi Bảng Trong Word Bị Mất Dòng Kẻ Cực Kỳ Nhanh Chóng
Quý khách vui lòng cho biết Địa Chỉ Nhận Hàng để biết chính xác thời gian giao hàng
Địa chỉ đã chọn:
Đóng Chọn Đóng Hoặc chọn tỉnh, thành phố Hồ Chí Minh H&#x
E0; Nội Đ&#x
E0; Nẵng An Giang B&#x
E0; Rịa - Vũng T&#x
E0;u Bắc Giang Bắc Kạn Bạc Li&#x
EA;u Bắc Ninh Bến Tre B&#x
EC;nh Định B&#x
EC;nh Dương B&#x
EC;nh Phước B&#x
EC;nh Thuận C&#x
E0; Mau Cần Thơ Cao Bằng Đắk Lắk Đắk N&#x
F4;ng Điện Bi&#x
EA;n Đồng Nai Đồng Th&#x
E1;p Gia Lai H&#x
E0; Giang H&#x
E0; Nam H&#x
E0; Tĩnh Hải Dương Hải Ph&#x
F2;ng Hậu Giang H&#x
F2;a B&#x
EC;nh Hưng Y&#x
EA;n Kh&#x
E1;nh H&#x
F2;a Ki&#x
EA;n Giang Kon Tum Lai Ch&#x
E2;u L&#x
E2;m Đồng Lạng Sơn L&#x
E0;o Cai Long An Nam Định Nghệ An Ninh B&#x
EC;nh Ninh Thuận Ph&#x
FA; Thọ Ph&#x
FA; Y&#x
EA;n Quảng B&#x
EC;nh Quảng Nam Quảng Ng&#x
E3;i Quảng Ninh Quảng Trị S&#x
F3;c Trăng Sơn La T&#x
E2;y Ninh Th&#x
E1;i B&#x
EC;nh Th&#x
E1;i Nguy&#x
EA;n Thanh H&#x
F3;a Thừa Thi&#x
EA;n Huế Tiền Giang Tr&#x
E0; Vinh Tuy&#x
EA;n Quang Vĩnh Long Vĩnh Ph&#x
FA;c Y&#x
EA;n B&#x
E1;i
Hãy chọn địa chỉ cụ thể để chúng tôi cung cấp chính xác thời gian giao h&#x
E0;ng v&#x
E0; t&#x
EC;nh trạng h&#x
E0;ng.
Hãy chọn địa chỉ cụ thể để chúng tôi cung cấp chính xác thời gian giao hàng và tình trạng hàng.
Chọn địa chỉ ĐóngChọn tỉnh thành:
Hồ Chí MinhHà Nội
Đà Nẵng
An Giang
Bà Rịa - Vũng Tàu
Bắc Giang
Bắc Kạn
Bạc Liêu
Bắc Ninh
Bến Tre
Bình Định
Bình Dương
Bình Phước
Bình Thuận
Cà Mau
Cần Thơ
Cao Bằng
Đắk Lắk
Đắk Nông
Điện Biên
Đồng Nai
Đồng Tháp
Gia Lai
Hà Giang
Hà Nam
Hà Tĩnh
Hải Dương
Hải Phòng
Hậu Giang
Hòa Bình
Hưng Yên
Khánh Hòa
Kiên Giang
Kon Tum
Lai Châu
Lâm Đồng
Lạng Sơn
Lào Cai
Long An
Nam Định
Nghệ An
Ninh Bình
Ninh Thuận
Phú Thọ
Phú Yên
Quảng Bình
Quảng Nam
Quảng Ngãi
Quảng Ninh
Quảng Trị
Sóc Trăng
Sơn La
Tây Ninh
Thái Bình
Thái Nguyên
Thanh Hóa
Thừa Thiên HuếTiền Giang
Trà Vinh
Tuyên Quang
Vĩnh Long
Vĩnh Phúc
Yên Bái
Số nhà, tên đường:
Khi soạn thảo văn bản, bạn thường gặp lỗi bảng trong Word bị mất dòng, việc này khiến làm tốn nhiều thời gian của bạn để khắc phục. Bài viết bên dưới sẽ hướng dẫn bạn cách sửa lỗi bảng trong Word bị mất dòng kẻ cực kỳ nhanh chóng. Cùng tham khảo nhé.
Bài viết được thực hiện trên laptop hệ điều hành Windows 10 phiên bản Microsoft Word 2013.
1Tại sao Word lại bị mất dòng kẻ khi kẻ bảng
Khi bạn chèn bảng vào trang Word nhưng dữ liệu ở trong bảng quá nhiều và dài, điều này có thể làm cho bảng trong Word bị mất dòng kẻ hoặc làm mất dòng kẻ khi sang trang. Đây là lỗi thường gây ảnh hưởng đến hiệu suất làm việc của bạn, cũng như tính thẩm mỹ cho tài liệu đang làm.
2Sử dụng Borders để khắc phục lỗi mất dòng kẻ
Bước 1: Bạn hãy nhấn chọn vào biểu tượng 4 mũi tên để chọn hết toàn bộ table > Nhấn vào tab Home trên thanh công cụ.
Bước 2: Nhấn vào Borders > Chọn All Borders.
3Sử dụng Table Properties để khắc phục lỗi mất dòng kẻ
Bước 1: Chọn một ô bất kỳ trong table bạn đã tạo và nhấn chuột phải vào ô đó > Chọn Table Properties.
Bước 2: Tại tab Table, nhấn chọn vào Borders and Shading.
Bước 3: Tại tab Borders, nhấn chọn All. Tại mục Apply to, nhận chọn Table > Nhấn OK.
4Khắc phục bảng bị mất dòng kẻ sang trang
Bước 1: Bạn hãy nhấn chọn vào biểu tượng 4 mũi tên để chọn hết toàn bộ table > Nhấn vào tab Home trên thanh công cụ. Tại phần Paragraph, nhấn chọn mũi tên hướng chéo xuống.
Xem thêm:
Bước 2: Bảng Paragraph hiện ra, bạn chọn tiếp mục Line and Page Breaks > Chọn vào mục Keep with next > Chọn OK để hoàn tất tác vụ.
Mời bạn tham khảo một số phần mềm Microsoft đang kinh doanh tại Điện máy XANH:

ED;nh h&#x
E3;ng 3.690.000₫ Microsoft 365 Family 32/64bit ch&#x
ED;nh h&#x
E3;ng 1.490.000₫
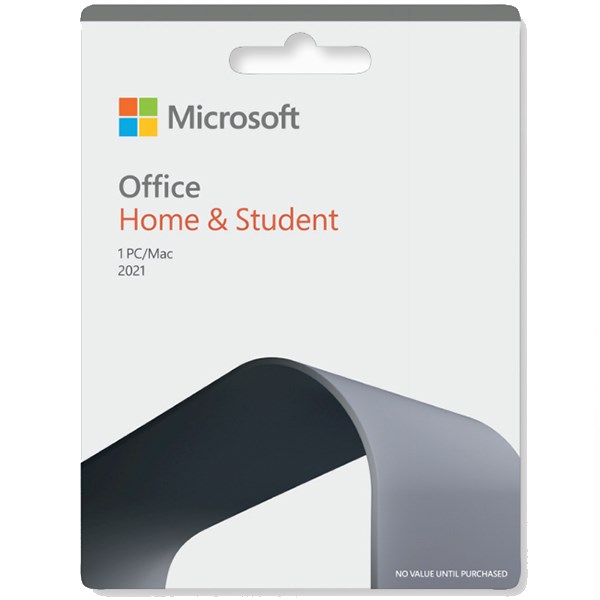
ED;nh h&#x
E3;ng 2.190.000₫
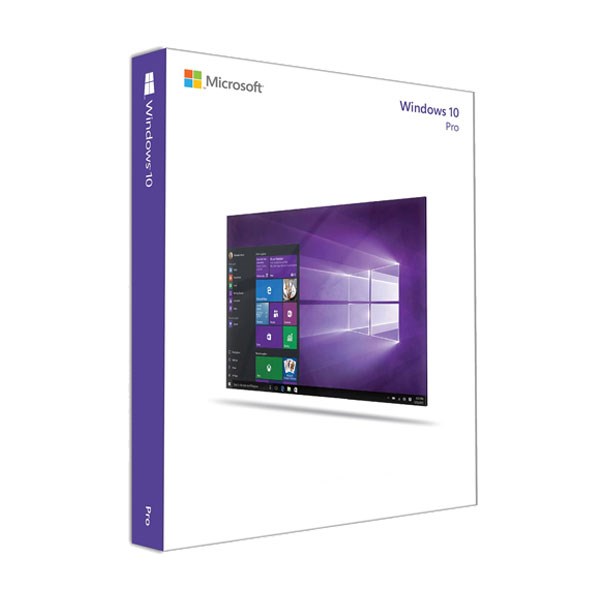
ED;nh h&#x
E3;ng 5.490.000₫ Microsoft 365 Personal 32/64bit ch&#x
ED;nh h&#x
Trên đây là những thông tin về cách sửa lỗi bảng trong Word bị mất dòng kẻ cực kỳ nhanh chóng. Mong rằng từ những hướng dẫn trong bài viết, bạn có thể thực hiện thành công!
Bạn có làm được hướng dẫn này không?
Tư vấn mua máy quay phim phù hợp cho gia đình Cách đặt font chữ mặc định trong Word đơn giản, dễ thực hiện nhất Cách điều chỉnh âm lượng laptop trên Windows 11 đơn giản Từ khóa: cách sửa lỗi bảng trong word bị mất dòng kẻ cực kỳ nhanh chóng , cách sửa lỗi bảng trong word , sửa lỗi bảng trong word bị mất dòng kẻ , bảng trong word bị mất dòng kẻ , bảng trong word bị mất dòng kẻ khi sang trang↑